Clery Act Training for Campus Security Authorities
Completion Instructions
The Clery Act training is required for all UNF employees/students that are designated as Campus Security Authorities (CSA).
To access and complete the Clery Act training, follow the steps below:
From the myWings home page, select Employee (small left menu)

Select Training & Development
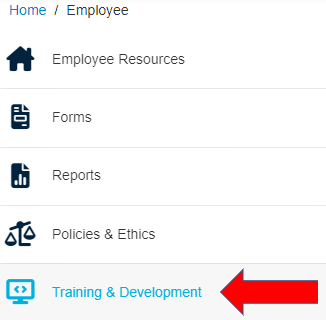
Select Open Osprey Ascend (right side of page)

If you received this training as part of a training assignment, please follow those steps. If you are taking the training independent of a training assignment (through a learning search), please follow those steps.
Training Assignment Method
From the Osprey Ascend Welcome Page, select the View My Transcript button.

On your employee/student transcript page, select the blue Open Curriculum button to the right of the Clery Act Training for Campus Security Authorities (CSA) training item.

On the Curriculum Player page, select Launch for the first Module of the program and continue completing each module until each one has a blue check mark next to it and the curriculum progress tracker shows 100% completed.
Once you have finished watching the video, select the Mark Complete button in order to unlock the assessment.
Once you have successfully completed the assessment, the curriculum progress should read 100%, showing you have completed the training. If you go back and look at your transcript, the training will have moved from the "active" portion of your transcript to the "completed" section.
Learning Search Method
From the Osprey Ascend Welcome Page, select the Learning Search button.
Type Clery Act in the search field on the Learning Search page.
Select the Clery Act Training for Campus Security curriculum item in the search results and the Open Curriculum button to begin the training.
On the Curriculum Player page, select Launch for the first Module of the program and continue completing each module until each one has a blue check mark next to it and the curriculum progress tracker shows 100% completed.

Once you have finished watching the video, select the Mark Complete button in order to unlock the assessment.
After you have successfully completed the assessment, the curriculum progress should read 100%, showing you have completed the training. If you go back and look at your transcript, the training will have moved from the "active" portion of your transcript to the "completed" section.
