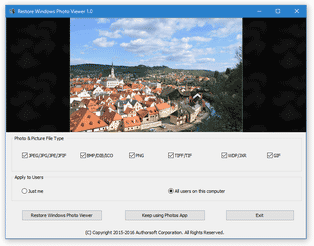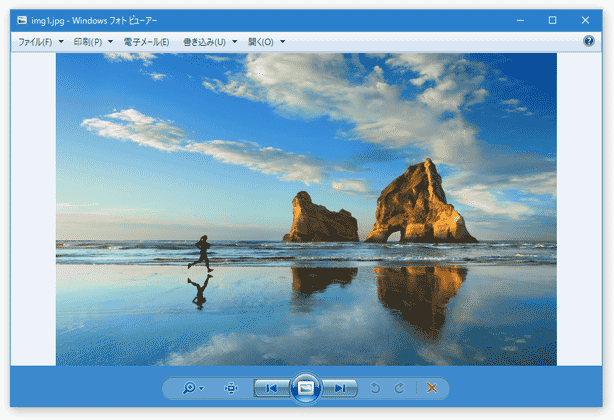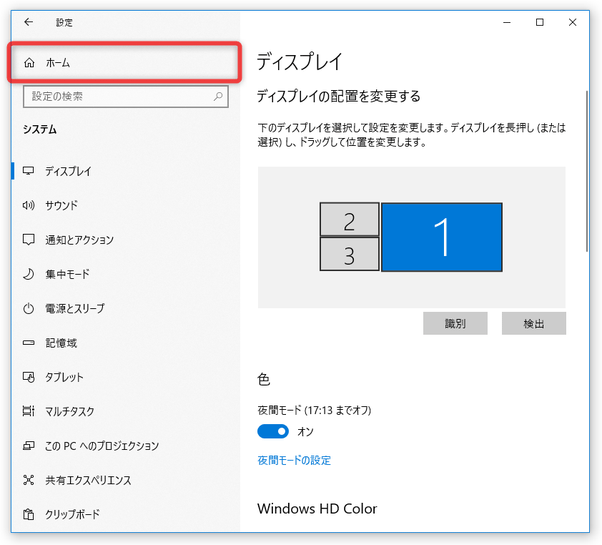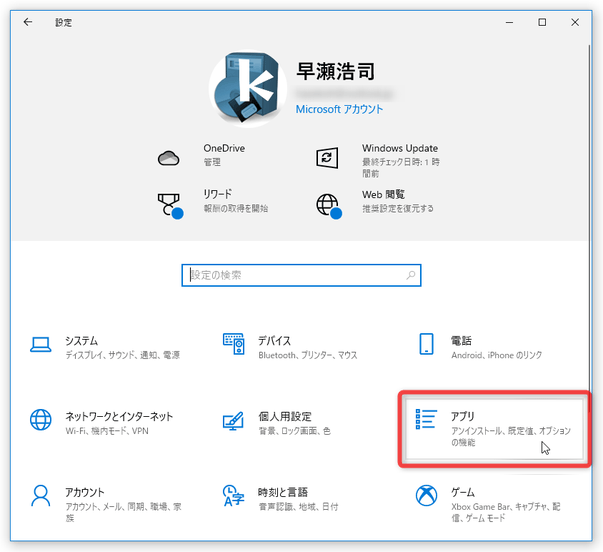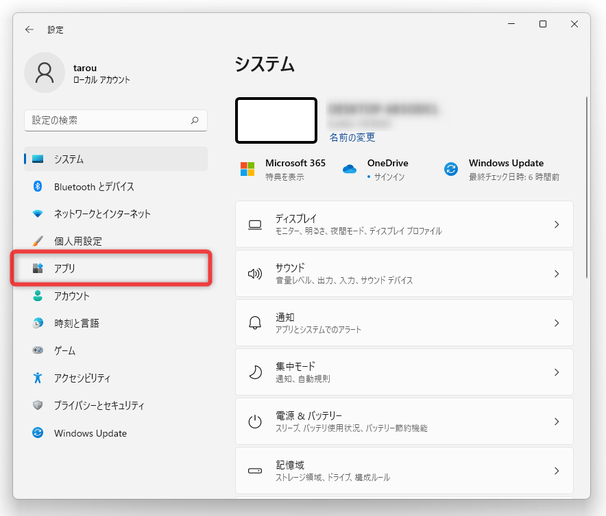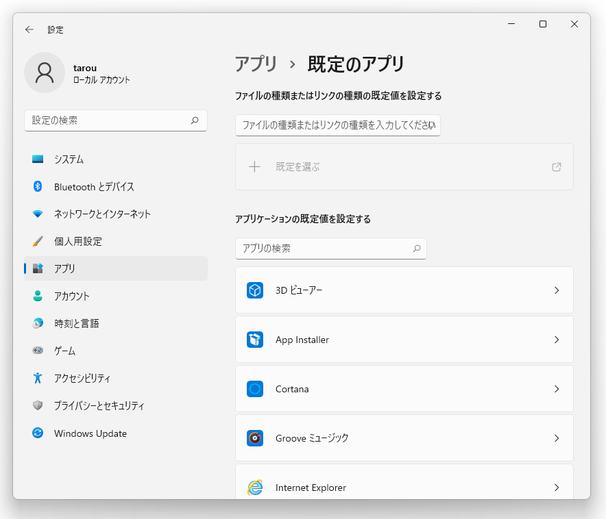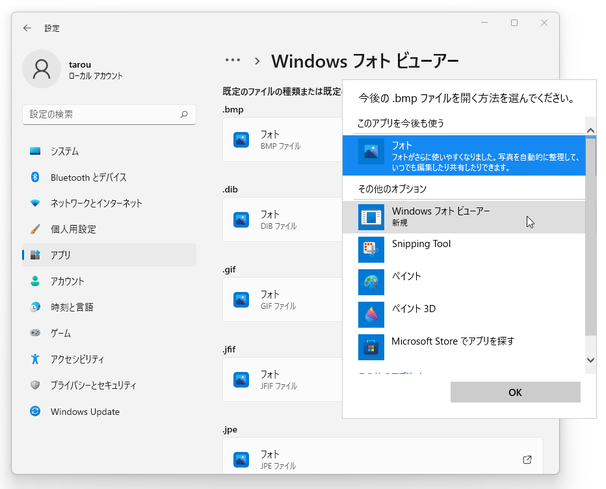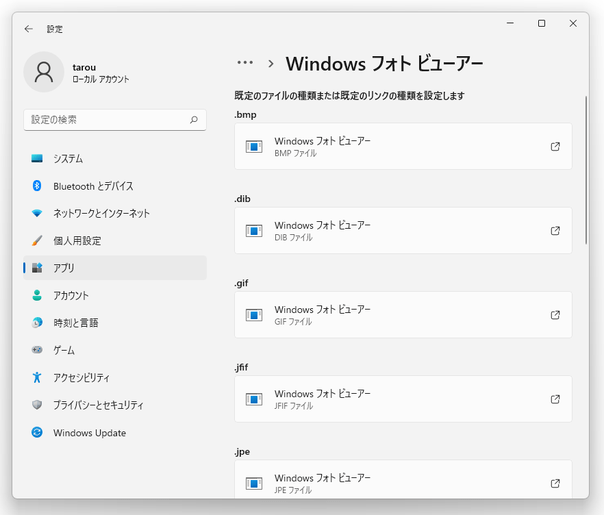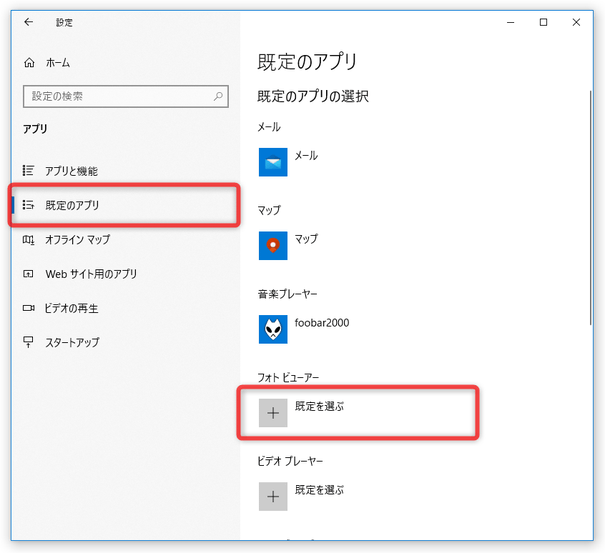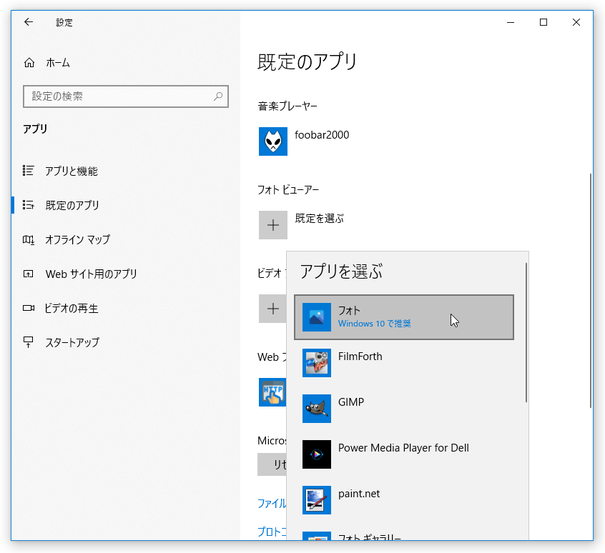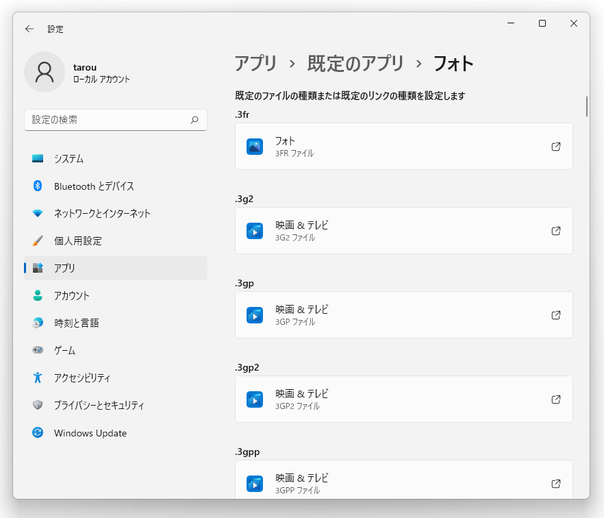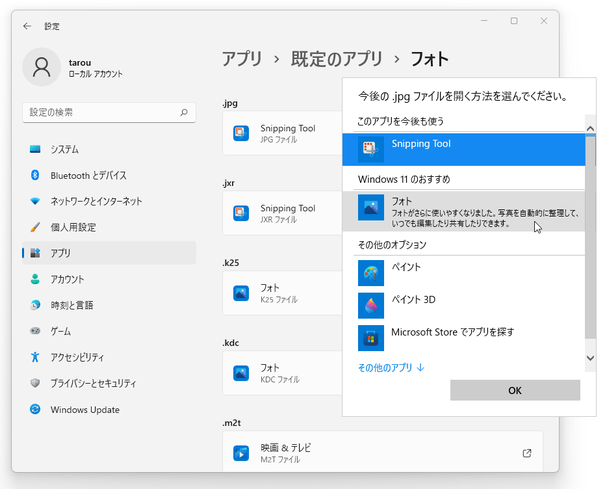Windows 10 / 11 上で、各種画像ファイルを「Windows フォト ビューアー」で開けるようにする!「Restore Windows Photo Viewer to Windows 10/11」。
Restore Windows Photo Viewer to Windows 10/11
Restore Windows Photo Viewer to Windows 10/11
Windows 10 / 11 上で、画像ファイルを「Windows フォト ビューアー」で開けるようにするソフト。
JPEG / BMP / GIF / PNG / ICO / TIF / WDP / JXR / DIB といった画像ファイルを、「フォト」アプリではなく「Windows フォト ビューアー」で開けるようにしてくれます。
変更した内容を、元に戻す機能も付いています。
「Restore Windows Photo Viewer to Windows 10/11」は、Windows 10 / 11 上で「Windows フォト ビューアー」を復活させることができるソフトです。
Windows 10 になってから、TIFF ファイルを開くためにしか使えなくなってしまった「Windows フォト ビューアー」を、従来通り “ 汎用的な画像ビューア※1 ” として使えるようにレストアしてくれるシステム設定変更ツールです。1 JPEG / BMP / GIF / PNG / ICO / TIF / WDP / JXR / DIB に対応。
設定変更は基本的にワンクリックで完了し、再起動等もなしで手軽に使えるようになっています。
Windows 10 / 11 にアップグレードしたものの、「Windows フォト ビューアー」が使えなくなってしまって困っている... という人におすすめです。
ちなみに、変更した内容はいつでも元に戻せるようになっています。
使い方は以下の通り。
- インストールが完了すると、自動的に「Restore Windows Photo Viewer to Windows 10/11」が起動します。
まず、画面中段の「Photo & Picture File Type」欄で、「Windows フォト ビューアー」で開けるようにするフォーマットにチェックを入れます※2。
(標準状態で、すべてにチェックが入っています)
2 チェックを入れなかったファイルも「Windows フォト ビューアー」で開けるようになっていたので、あまり関係ないかも? - 続いて、その下の「Apply to Users」欄で、「Windows フォト ビューアー」の有効化設定を
- Just me - 現在のユーザーにのみ適用
- All users on this computer - すべてのユーザーに適用
- 設定が終わったら、画面左下にある「Restore Windows Photo Viewer」ボタンをクリック。
- 「Success!」というダイアログが表示されるので、「OK」ボタンをクリックします。
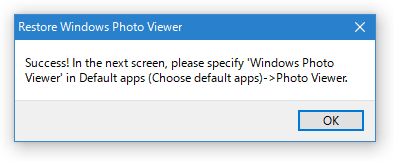
- 自動的に、「設定」アプリの「システム」画面が表示されます。
一旦「ホーム」画面に戻り、「アプリ」を開きます。
(Windows 11 を使用している場合は後述) 続いて、左メニュー内にある「既定のアプリ」を開き、「フォトビューアー」欄で「Windows フォト ビューアー」を選択すれば OK です。 Windows 11 を使用している場合は、左メニュー内の「アプリ」を開き、画面右側にある「既定のアプリ」を選択します※3。 3 Windows 11 は関連付けの設定がやや面倒なので、ファイルの「プロパティ」画面や右クリックメニューから既定のアプリを設定 した方が良いかもしれない。
「既定のアプリ」画面が表示されるので、画面を下にスクロールして「Windows フォト ビューアー」を選択します。 あとは、「Windows フォト ビューアー」で開けるようにしたいフォーマットを選択して「Windows フォト ビューアー」を選択すれば OK です。 尚、「Restore Windows Photo Viewer to Windows 10/11」を終了させる時に下記のようなダイアログが表示されることがありますが、これは有料版のソフトを勧めるダイアログなので「いいえ」を選択してください。

- 設定完了後、特定フォーマットのファイルを別のプログラムで開きたくなったら、該当拡張子のファイルを右クリック → 「プログラムから開く」 → 「別のプログラムを選択」を選択し、該当拡張子のファイルと関連付けたいアプリケーションを選択&「常にこのアプリを使って ○○ を開く」にチェックを入れて「OK」ボタンをクリックします。
「このファイルを開く方法を選んでください」画面内に目的のプログラムが表示されていない場合は、画面を下にスクロールして「その他のアプリ」を選択 → さらに画面を下にスクロールさせて「この PC で別のアプリを探す」を選択してから目的のプログラムを選択します。
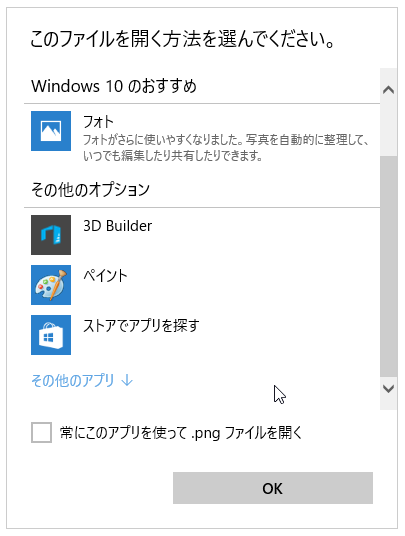
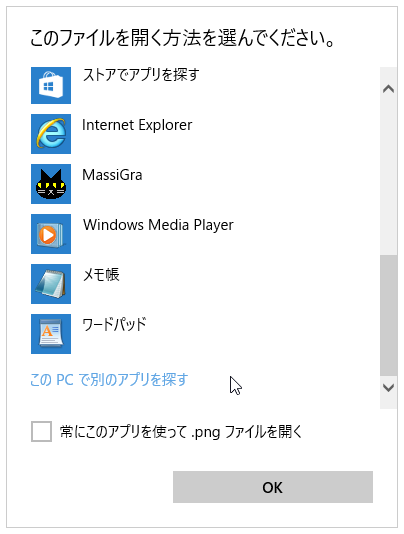
-
変更した内容を、元に戻す
- 「RestoreWindowsPhotoViewer.exe」を右クリックし、「管理者として実行」します。
- メイン画面が表示されます。 そのまま、画面下部にある「Keep using Photos App」ボタンをクリック。
- 「Success!」というダイアログが表示されるので、「OK」ボタンをクリックします。
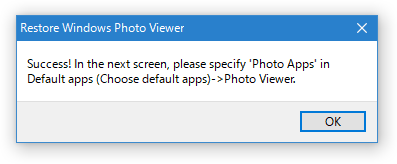
- 自動的に、「設定」アプリの「システム」画面が表示されます。
一旦「ホーム」画面に戻り、「アプリ」を開きます。
(Windows 11 を使用している場合は後述) 続いて、左メニュー内にある「既定のアプリ」を開き、「フォトビューアー」欄で「フォト」を選択すれば OK です。 Windows 11 を使用している場合は、左メニュー内の「アプリ」を開き、画面右側にある「既定のアプリ」を選択します。 「既定のアプリ」画面が表示されるので、画面を下にスクロールして「フォト」を選択します。 あとは、「フォト」で開けるようにしたいフォーマットを選択して「フォト」を選択すれば OK です。
| Restore Windows Photo Viewer to Windows 10 TOPへ |
おすすめフリーソフト
スポンサードリンク