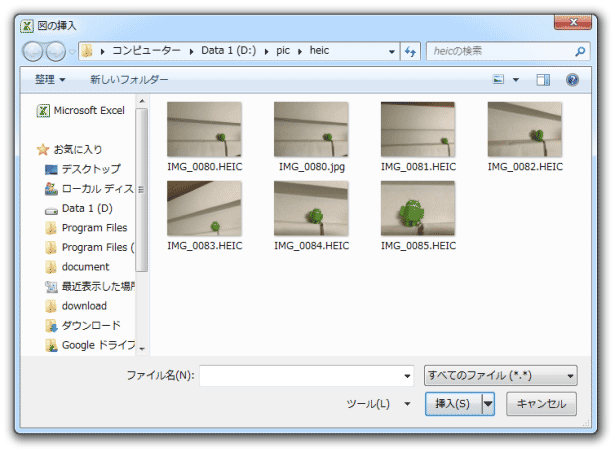iPhone / iPad の HEIC 画像を、Windows 上で表示できるようにする!「CopyTrans HEIC for Windows」。
CopyTrans HEIC for Windows
iOS 11 から採用された “ HEIC ” 形式の画像ファイルを、Windows OS 上で開けるようにするソフト。
新しい画像フォーマットである HEIC 形式の画像ファイルを、エクスプローラ上でサムネイル表示できるようにしたり、「Windows フォトビューアー」で普通に開けるようにしたりしてくれます。
HEIC 画像を右クリックメニューから JPEG 形式に変換できるようにする機能や、Microsoft Office(Word / PowerPoint / Outlook / Excel )上で HEIC 画像を挿入できるようにする機能 も付いています。
「CopyTrans HEIC for Windows」は、Windows 上で HEIC 画像を表示できるようにするソフトです。
iOS 11 から新たに採用された “ HEIC ” 形式の画像ファイルを、Windows OS 上で普通に開けるようにするソフトで、HEIC 画像をエクスプローラ上でサムネイルプレビューできるようにしたり、HEIC 画像を「Windows フォトビューアー」で開けるようにしたりしてくれます。
基本的にインストールするだけで使えるシンプルなソフトで、特に設定行ったりソフトを常駐させたりすることなく使えるようになっています。
普段、iPhone や iPad の画像を、“ 高効率 ” で保存するようにしている人におすすめです。
その他、HEIC 画像を右クリックメニューから JPEG 形式に変換できるようにする機能や、Microsoft Office(Word / PowerPoint / Outlook / Excel )上で HEIC 画像を挿入できるようにする機能 も付いていたりします。
使い方は以下の通り。
- 「CopyTrans HEIC for Windows」のセットアップファイルを実行し、普通にインストールを行います。
- インストールが完了すると、エクスプローラ上で HEIC 画像がサムネイルプレビューされるようになっています。 また、HEIC 画像を、Windows フォトビューアで開けるようにもなっています。
- HEIC 画像を JPEG 形式に変換したい時は、目的の HEIC 画像を右クリックして「JPEG に変換」を選択します。
すると、元の HEIC 画像と同じフォルダ内に、JPEG 画像が出力されます。
(設定ウインドウなどは表示されません) - Microsoft Office 上で HIEC 画像の挿入を行う時は、ファイルの種類を「すべてのファイル (*.*)」にしてから目的の HEIC 画像を選択してください。
| CopyTrans HEIC for Windows TOPへ |