Solr Admin UI
Solr features a Web interface that provides online access to many Solr configuration options and features.
Overview of the Admin UI
Dashboard
Accessing the URL http://hostname:8983/solr/ will show the main dashboard, which is divided into two parts.
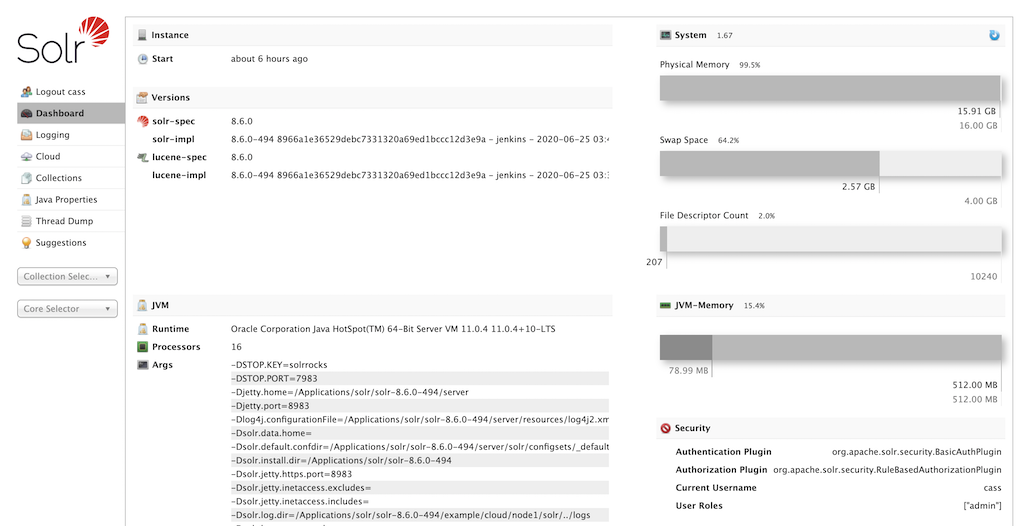
The left-side of the screen is a menu under the Solr logo that provides the navigation through the screens of the UI.
The first set of links are for system-level information and configuration and provide access to Logging Screen, Collections / Core Admin, and Java Properties Screen, among other things.
At the end of this information is at least one pulldown listing Solr cores configured for this instance. On SolrCloud nodes, an additional pulldown list shows all collections in this cluster. Clicking on a collection or core name shows secondary menus of information for the specified collection or core, such as a Schema Browser Screen, Files Screen, Plugins & Stats Screen, and a Query Screen on indexed data.
The left-side navigation appears on every screen, while the center changes to the detail of the option selected. The Dashboard shows several information items in the center of the screen, including system uptime, the version being run, system-level data, JVM arguments, and the security plugins enabled (if any).
Under the covers, the Solr Admin UI uses the same HTTP APIs available to all clients to access Solr-related data to drive an external interface.
|
The path to the Solr Admin UI given above is |
Login Screen
If authentication has been enabled, Solr will present a login screen to unauthenticated users before allowing them further access to the Admin UI.
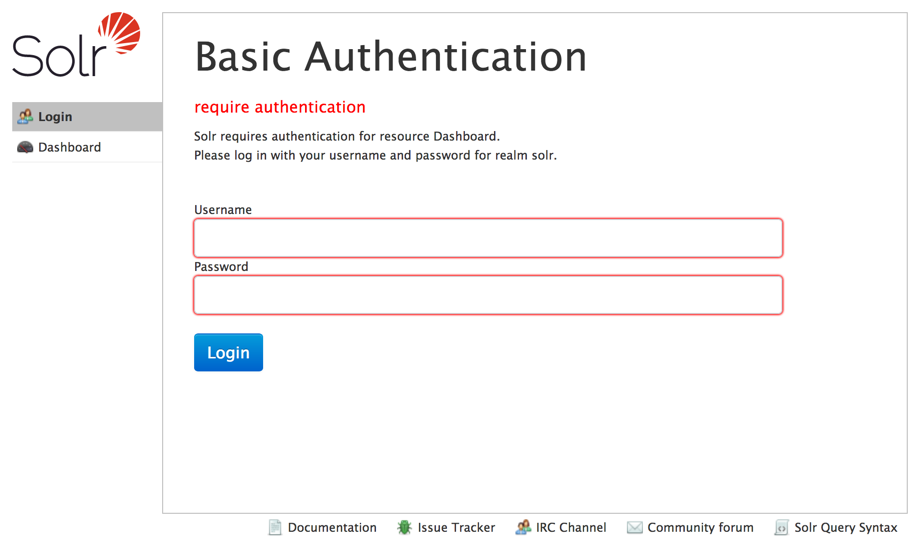
This login screen currently only works with Basic Authentication. See the section Basic Authentication Plugin for details on how to configure Solr to use this method of authentication.
Once logged in, the left-hand navigation will show the current user with an option to logout.
If Kerberos is enabled and the user has a valid ticket, the login screen will be skipped. However, if the user does not have a valid ticket, they will see a message that they need to obtain a valid ticket before continuing.
Getting Assistance
At the bottom of each screen of the Admin UI is a set of links that can be used to get more assistance with configuring and using Solr.

These icons include the following links.
| Link | Description |
|---|---|
Documentation |
Navigates to the Apache Solr documentation hosted on https://solr.apache.org/. |
Issue Tracker |
Navigates to the JIRA issue tracking server for the Apache Solr project. This server resides at https://issues.apache.org/jira/browse/SOLR. |
IRC Channel |
Navigates to Solr’s IRC live-chat room: http://webchat.freenode.net/?channels=#solr. |
Community forum |
Navigates to the Apache Wiki page which has further information about ways to engage in the Solr User community mailing lists: https://cwiki.apache.org/confluence/display/solr/UsingMailingLists. |
Solr Query Syntax |
Navigates to the section Query Syntax and Parsers in this Reference Guide. |
These links cannot be modified without editing the index.html in the server/solr/solr-webapp directory that contains the Admin UI files.
Security
Users with the security-edit permission can manage users, roles, and permissions using the Security UI.
Users with the security-read permission can view the Security panel but all update actions on the panel are disabled.
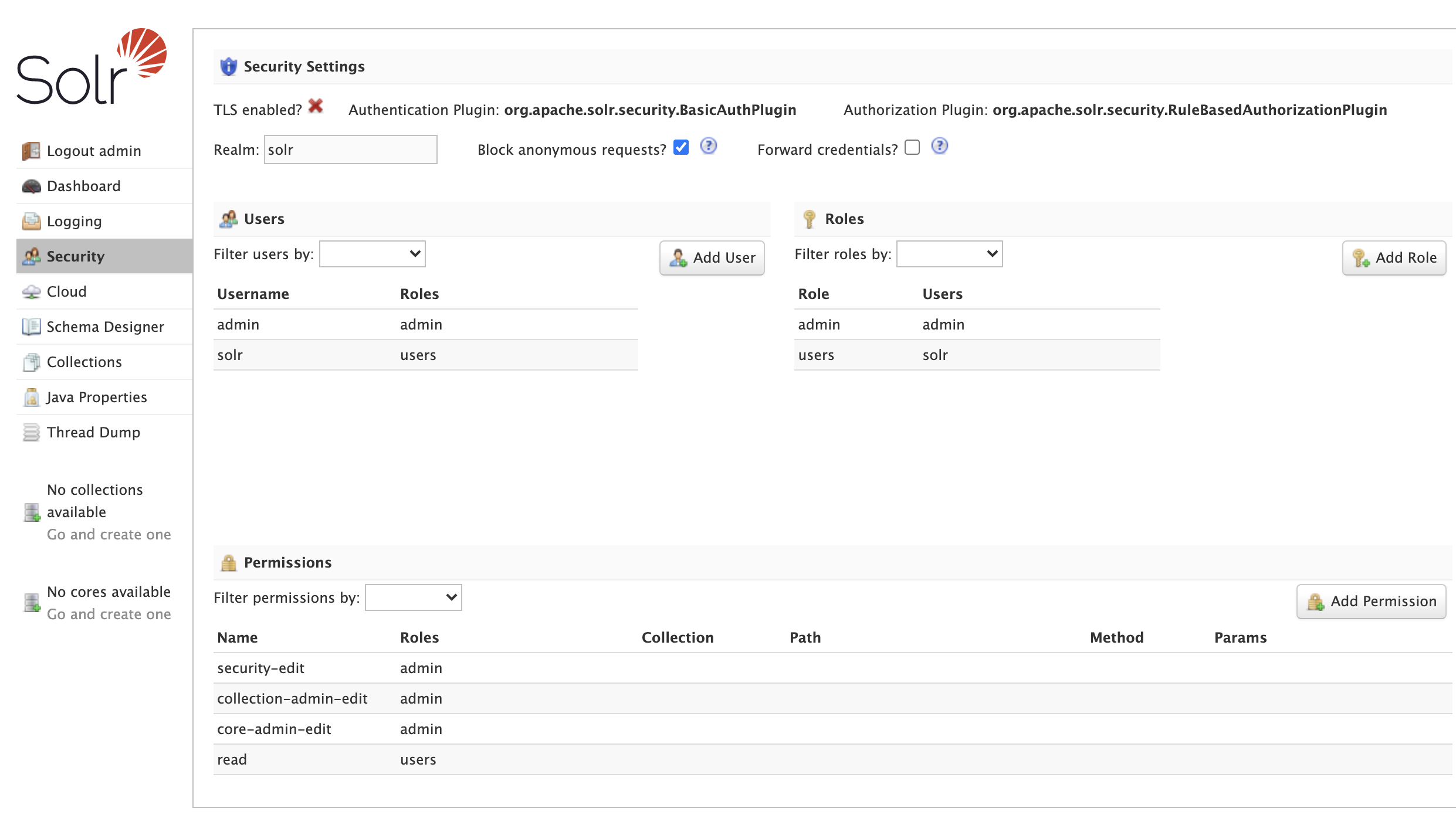
Schema Designer
The Schema Designer screen provides an interactive experience to create a schema using sample data.
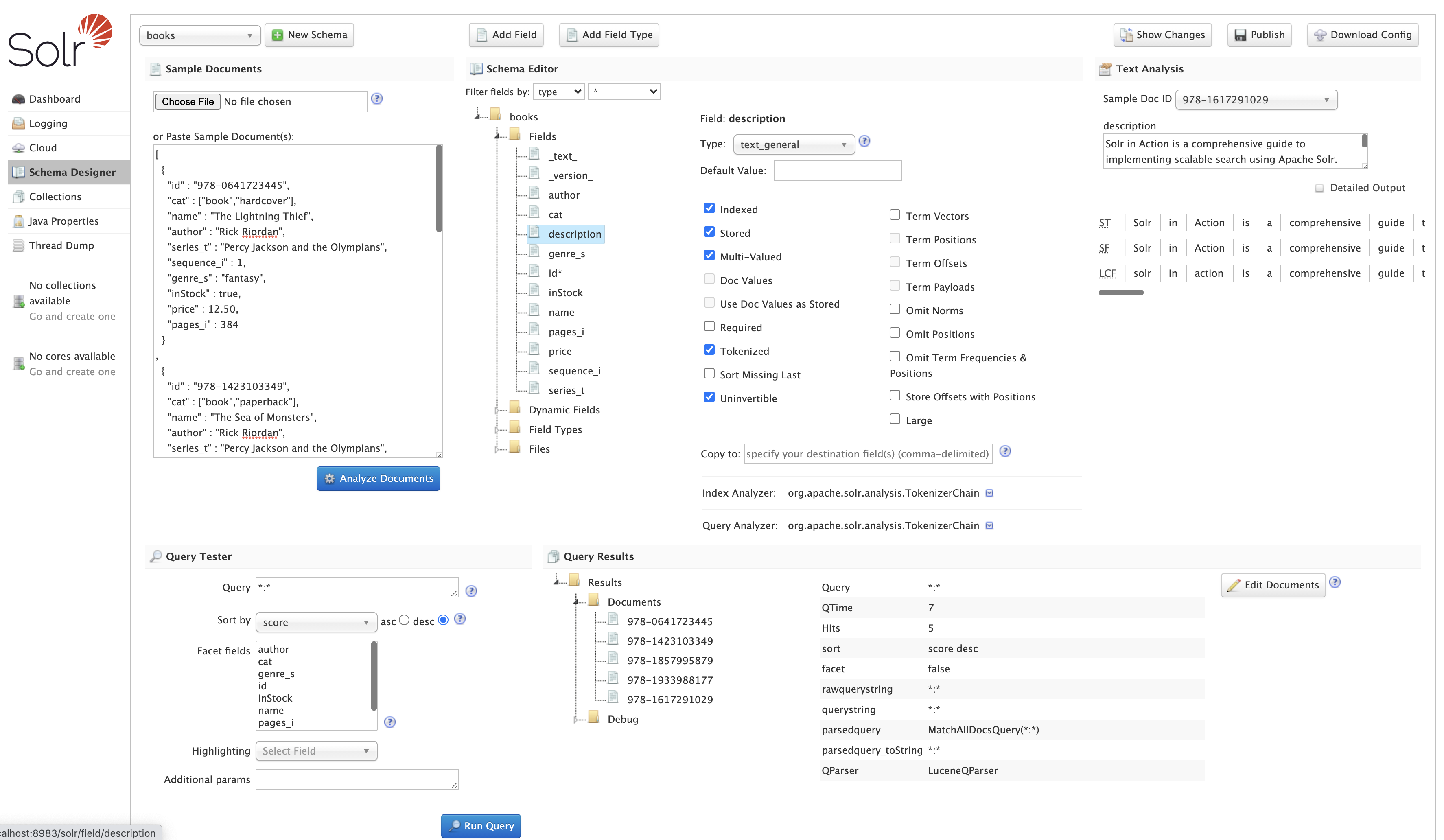
|
Only Visible When Using SolrCloud
The Schema Designer is only available on Solr instances running SolrCloud. |
Collection-Specific Tools
In the left-hand navigation bar, you will see a pull-down menu titled Collection Selector that can be used to access collection specific administration screens.
|
Only Visible When Using SolrCloud
The Collection Selector pull-down menu is only available on Solr instances running SolrCloud. User-managed clusters or single-node installations will not display this menu, instead the Collection specific UI pages described in this section will be available in the Core Selector pull-down menu. |
Clicking on the Collection Selector pull-down menu will show a list of the collections in your Solr cluster, with a search box that can be used to find a specific collection by name. When a collection is selected, the main body of the page will display some metadata about the collection. A secondary menu will appear in the left nav with links to additional collection specific administration screens.
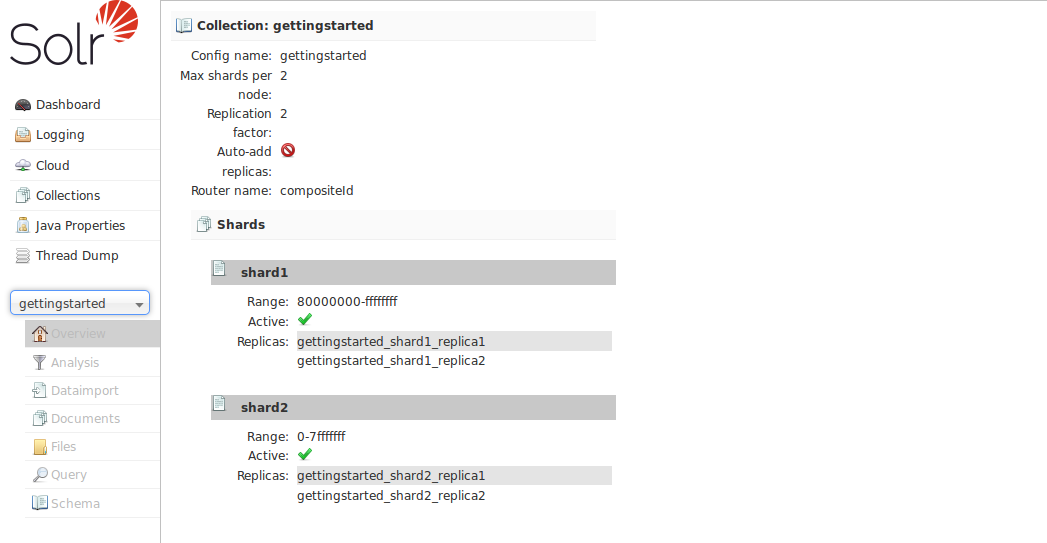
Core-Specific Tools
The Core-Specific tools are a group of UI screens that allow you to see core-level information.
In the left-hand navigation bar, you will see a pull-down menu titled Core Selector. Clicking on the menu will show a list of Solr cores hosted on this Solr node, with a search box that can be used to find a specific core by name.
When you select a core from the pull-down, the main display of the page will show some basic metadata about the core, and a secondary menu will appear in the left nav with links to additional core specific administration screens.
