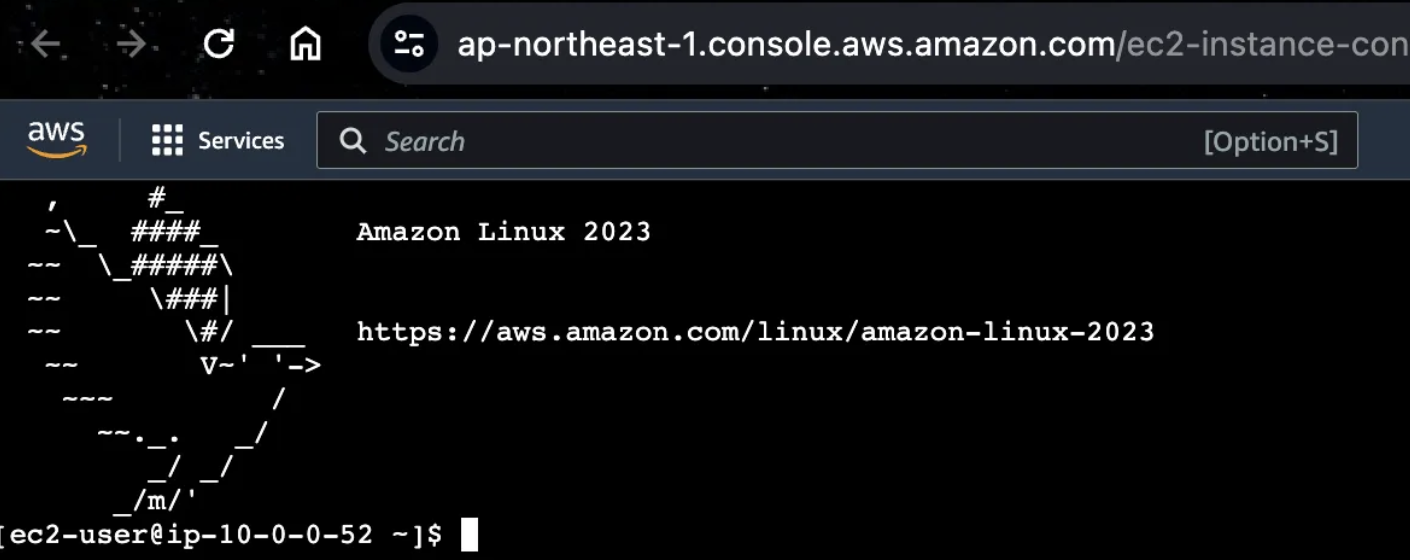This is a CDK Construct for creating a VSCode server on an Amazon Linux EC2 instance.
You can easily access Visual Studio Code Server through your browser and start development.
In the EC2 security group's inbound rules, communication from the Internet is not allowed, ensuring secure access to the VSCode server. Additionally, by passing the IAM policy to be attached to the EC2 instance as a property, you can grant appropriate permissions for AWS access within VSCode.
Install the package:
npm install cdk-code-serverUse it in your CDK stack:
import { CodeServer } from 'cdk-code-server';
new CodeServer(this, 'CodeServer');You can customize the instance type, vpc, and other properties:
import { CodeServer } from 'cdk-code-server';
import * as ec2 from 'aws-cdk-lib/aws-ec2';
// Use an existing VPC
declare const vpc: ec2.IVpc;
// Use an existing policy as a instance role
declare const policy: iam.PolicyStatememnt;
new CodeServer(this, 'CodeServer', {
vpc,
// Specify the instance type
// Default is c7g.2xlarge
instanceType: ec2.InstanceType.of(ec2.InstanceClass.T3, ec2.InstanceSize.MEDIUM),
// Specify the CPU architecture
// Default is ec2.AmazonLinuxCpuType.ARM_64
cpuType: ec2.AmazonLinuxCpuType.X86_64,
// Specify the IAM policy for the instance role
// Default is a policy that has an administrator access
policy,
// Specify the size of the EBS volume
// Default is 30 GB
volumeSize: 100,
});After the stack is deployed, you can access to the server via EC2 instance connect endpoint(EIC endpoint) and create connection to the VSCode server:
Access the EC2 management console in the AWS Console, and connect to your EC2 instance via the EIC Endpoint.
Select the Instance ID > Connect > EC2 Instance Connect > Connect using EC2 Instance Connect Endpoint > Connect
If the following screen is displayed, you're all set.
Execute the following command to start the VSCode server:
[ec2-user@ip-10-0-0-23 ~]$ code tunnel service install
[2024-06-10 02:10:42] info Using GitHub for authentication, run `code tunnel user login --provider <provider>` option to change this.
To grant access to the server, please log into https://github.com/login/device and use code 3811-9932Next, open your browser and go to https://github.com/login/device, enter the code, and complete the authentication.
In the example above, enter '3811-9932' > Continue > Continue > Authorize-Visual-Studio-Code.
Return to the EC2 instance, run the code tunnel again, and open the displayed URL https://vscode.dev/tunnel/ip-{privateIp}{region} in your browser.
[ec2-user@ip-10-0-0-23 ~]$ code tunnel
*
* Visual Studio Code Server
*
* By using the software, you agree to
* the Visual Studio Code Server License Terms (https://aka.ms/vscode-server-license) and
* the Microsoft Privacy Statement (https://privacy.microsoft.com/en-US/privacystatement).
*
[2024-06-10 02:11:44] info Creating tunnel with the name: ip-10-0-0-23ap-north
[2024-06-10 02:11:44] info Open this link in your browser https://vscode.dev/tunnel/ip-10-0-0-23ap-north
Connected to an existing tunnel process running on this machine.
Open this link in your browser https://vscode.dev/tunnel/ip-10-0-0-23ap-northVSCode will open, and you'll be prompted with "What type of account did you use to start this tunnel?" Select GitHub.
At this point, the GitHub authentication screen may appear again, so press Authorize.
Once you open the terminal, you’re all set.