This page explains how to use the v1 DicomConfig
configuration to de-identify sensitive data in DICOM instances at the following levels:
- At the dataset level using
datasets.deidentify - At the DICOM store level using
dicomStores.deidentify
This page also explains how to apply filters when de-identifying data at the DICOM store level.
De-identification overview
Dataset level de-identification
To de-identify DICOM data at the dataset level, call the
datasets.deidentify
operation. The de-identification
API call has the following components:
- The source dataset: A dataset containing DICOM stores with one or more
instances that have sensitive data. When you call the
deidentifyoperation, all instances in all DICOM stores in the dataset are de-identified. - The destination dataset: De-identification doesn't impact the original dataset or its data. Instead, de-identified copies of the original data are written to a new dataset, called the destination dataset.
- What to de-identify: Configuration parameters that specify how to process
the dataset. You can configure DICOM de-identification to de-identify DICOM
instance metadata (using tag keywords) or burnt-in text in DICOM images by
specifying these parameters in a
DeidentifyConfigobject and doing the following:- Setting the
configfield of the request body - Storing it in Cloud Storage in a JSON format and specifying the
location of the file in the bucket by using the
gcsConfigUrifield of the request body
- Setting the
The majority of the samples in this guide show how to de-identify DICOM data at the dataset level.
DICOM store level de-identification
De-identifying DICOM data at the DICOM store level lets you have more control over which data is de-identified. For example, if you have a dataset with multiple DICOM stores, you can de-identify each DICOM store according to what type of data exists in the store.
To de-identify DICOM data in a DICOM store, call the
dicomStores.deidentify
method. The de-identification API
call has the following components:
- The source DICOM store: A DICOM store containing one or more
instances that have sensitive data. When you call the
deidentifyoperation, all instances in the DICOM store are de-identified. - The destination DICOM store: De-identification doesn't impact the original DICOM store or its data. Instead, de-identified copies of the original data are written to the destination DICOM store. The destination DICOM store must already exist.
- What to de-identify: Configuration parameters that specify how to process
the DICOM store. You can configure DICOM de-identification to de-identify
DICOM instance metadata (using tag keywords) or burnt-in text in DICOM images
by specifying these parameters in a
DeidentifyConfigobject and passing it by doing one of the following:- Setting the
configfield of the request body - Storing it in Cloud Storage in a JSON format and specifying the
location of the file in the bucket by using the
gcsConfigUrifield of the request body
- Setting the
For an example of how to de-identify DICOM data at the DICOM store level, see De-identifying data at the DICOM store level.
Filters
You can de-identify a subset of data in a DICOM store by configuring a filter
file and specifying the file in the dicomStores.deidentify request. For an
example, see
De-identifying a subset of a DICOM store.
Samples overview
The samples in this guide use a single DICOM instance, but you can also de-identify multiple instances.
Each of the following sections provides samples of how to de-identify DICOM data using various methods. An output of the de-identified image is provided with each sample. Each sample uses the following original image as its input:
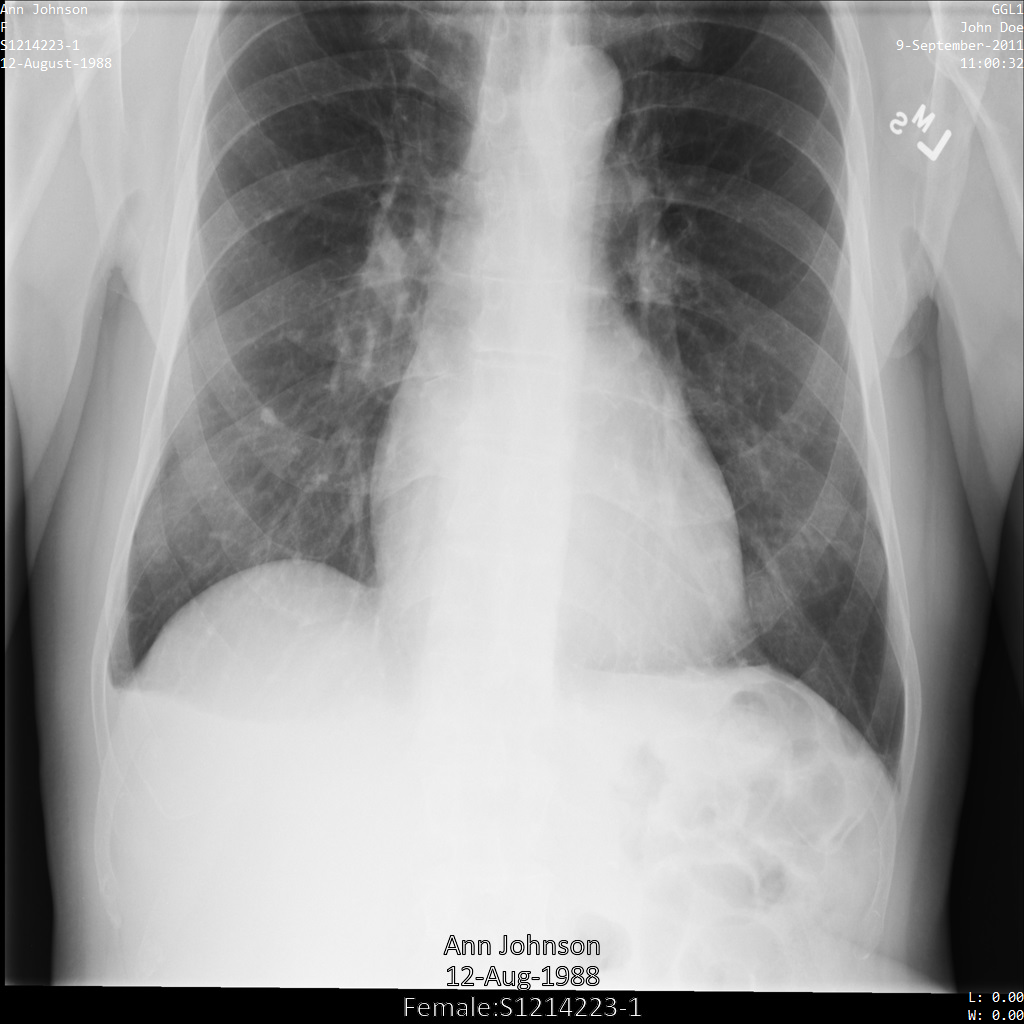
You can compare the output image from each de-identification operation to this original image to see the effects of the operation.
De-identifying DICOM tags
You can de-identify DICOM instances based on tag keywords
in the DICOM metadata. The following tag filtering methods are available in the
DicomConfig
object:
keepList: List of tags to keep. Remove all other tags.removeList: List of tags to remove. Keep all other tags.filterProfile: A tag filtering profile used to determine which tags to keep or remove.
For each sample in this section, the output of the DICOM instance's changed metadata is provided. The following is the instance's original metadata used as the input for each sample:
[
{
"00020002":{"vr":"UI","Value":["1.2.840.10008.5.1.4.1.1.7"]},
"00020003":{"vr":"UI","Value":["1.2.276.0.7230010.3.1.4.8323329.78.1539083058.523695"]},
"00020010":{"vr":"UI","Value":["1.2.840.10008.1.2.4.50"]},
"00020012":{"vr":"UI","Value":["1.2.276.0.7230010.3.0.3.6.1"]},
"00020013":{"vr":"SH","Value":["OFFIS_DCMTK_361"]},
"00080005":{"vr":"CS","Value":["ISO_IR 100"]},
"00080016":{"vr":"UI","Value":["1.2.840.10008.5.1.4.1.1.7"]},
"00080018":{"vr":"UI","Value":["1.2.276.0.7230010.3.1.4.8323329.78.1539083058.523695"]},
"00080020":{"vr":"DA","Value":["20110909"]},
"00080030":{"vr":"TM","Value":["110032"]},
"00080050":{"vr":"SH"},
"00080064":{"vr":"CS","Value":["WSD"]},
"00080070":{"vr":"LO","Value":["Manufacturer"]},
"00080090":{"vr":"PN","Value":[{"Alphabetic":"John Doe"}]},
"00081090":{"vr":"LO","Value":["ABC1"]},
"00100010":{"vr":"PN","Value":[{"Alphabetic":"Ann Johnson"}]},
"00100020":{"vr":"LO","Value":["S1214223-1"]},
"00100030":{"vr":"DA","Value":["19880812"]},
"00100040":{"vr":"CS","Value":["F"]},
"0020000D":{"vr":"UI","Value":["2.25.70541616638819138568043293671559322355"]},
"0020000E":{"vr":"UI","Value":["1.2.276.0.7230010.3.1.3.8323329.78.1531234558.523694"]},
"00200010":{"vr":"SH"},
"00200011":{"vr":"IS"},
"00200013":{"vr":"IS"},
"00200020":{"vr":"CS"},
"00280002":{"vr":"US","Value":[3]},
"00280004":{"vr":"CS","Value":["YBR_FULL_422"]},
"00280006":{"vr":"US","Value":[0]},
"00280010":{"vr":"US","Value":[1024]},
"00280011":{"vr":"US","Value":[1024]},
"00280100":{"vr":"US","Value":[8]},
"00280101":{"vr":"US","Value":[8]},
"00280102":{"vr":"US","Value":[7]},
"00280103":{"vr":"US","Value":[0]},
"00282110":{"vr":"CS","Value":["01"]},
"00282114":{"vr":"CS","Value":["ISO_10918_1"]}
}
]
De-identification using keeplist tags
When you specify a keeplist tag in the DicomConfig
object, the following tags are added by default:
StudyInstanceUIDSeriesInstanceUIDSOPInstanceUIDTransferSyntaxUIDMediaStorageSOPInstanceUIDMediaStorageSOPClassUIDPixelDataRowsColumnsSamplesPerPixelBitsAllocatedBitsStoredHighbitPhotometricInterpretationPixelRepresentationNumberOfFramesPlanarConfigurationPixelAspectRatioSmallestImagePixelValueLargestImagePixelValueRedPaletteColorLookupTableDescriptorGreenPaletteColorLookupTableDescriptorBluePaletteColorLookupTableDescriptorRedPaletteColorLookupTableDataGreenPaletteColorLookupTableDataBluePaletteColorLookupTableDataICCProfileColorSpaceWindowCenterWindowWidthVOILUTFunction
The deidentify operation doesn't redact the preceding tags. However, the
values for some of the tags are regenerated, meaning that the values are
replaced with a different value through a deterministic transformation.
For more information, see Retain UIDs Option
in the DICOM standard. To retain the original values of the preceding tags, use the
SkipIdRedaction
option.
If no keeplist tags are provided, then no DICOM tags in the dataset are redacted.
The following samples show how to de-identify a dataset containing DICOM stores and DICOM data while leaving some tags unchanged.
After submitting the image to the Cloud Healthcare API, the image appears as follows. While the metadata displayed in the top corners of the image has been redacted, the burnt-in protected health information (PHI) at the bottom of the image remains. To also remove the burnt-in text, see Redacting burnt-in text from images.
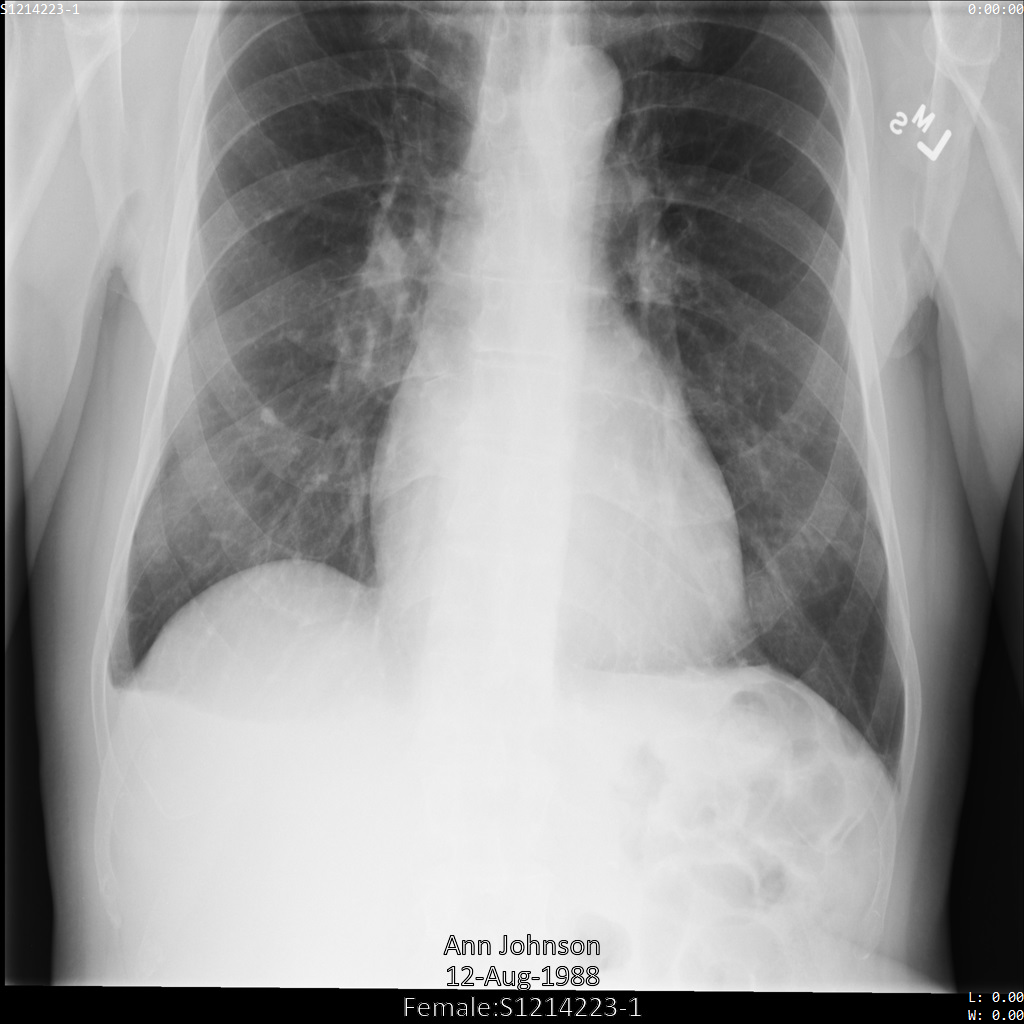
REST
De-identify the dataset.
Before using any of the request data, make the following replacements:
- PROJECT_ID: the ID of your Google Cloud project
- LOCATION: the dataset location
- SOURCE_DATASET_ID: the ID of the dataset containing the data to de-identify
- DESTINATION_DATASET_ID: the ID of the destination dataset where de-identified data is written
Request JSON body:
{ "destinationDataset": "projects/PROJECT_ID/locations/LOCATION/datasets/DESTINATION_DATASET_ID", "config": { "dicom": { "keepList": { "tags": [ "PatientID" ] } } } }To send your request, choose one of these options:
The output is the following. The response contains an identifier for a long-running operation. Long-running operations are returned when method calls might take a substantial amount of time to complete. Note the value of OPERATION_ID. You need this value in the next step.curl
Save the request body in a file named
request.json. Run the following command in the terminal to create or overwrite this file in the current directory:cat > request.json << 'EOF' { "destinationDataset": "projects/PROJECT_ID/locations/LOCATION/datasets/DESTINATION_DATASET_ID", "config": { "dicom": { "keepList": { "tags": [ "PatientID" ] } } } } EOFThen execute the following command to send your REST request:
curl -X POST \
-H "Authorization: Bearer $(gcloud auth print-access-token)" \
-H "Content-Type: application/json; charset=utf-8" \
-d @request.json \
"https://healthcare.googleapis.com/v1/projects/PROJECT_ID/locations/LOCATION/datasets/SOURCE_DATASET_ID:deidentify"PowerShell
Save the request body in a file named
request.json. Run the following command in the terminal to create or overwrite this file in the current directory:@' { "destinationDataset": "projects/PROJECT_ID/locations/LOCATION/datasets/DESTINATION_DATASET_ID", "config": { "dicom": { "keepList": { "tags": [ "PatientID" ] } } } } '@ | Out-File -FilePath request.json -Encoding utf8Then execute the following command to send your REST request:
$cred = gcloud auth print-access-token
$headers = @{ "Authorization" = "Bearer $cred" }
Invoke-WebRequest `
-Method POST `
-Headers $headers `
-ContentType: "application/json; charset=utf-8" `
-InFile request.json `
-Uri "https://healthcare.googleapis.com/v1/projects/PROJECT_ID/locations/LOCATION/datasets/SOURCE_DATASET_ID:deidentify" | Select-Object -Expand Content- Use the
projects.locations.datasets.operations.getmethod to get the status of the long-running operation.
Before using any of the request data, make the following replacements:
- PROJECT_ID: the ID of your Google Cloud project
- DATASET_ID: the dataset ID
- LOCATION: the dataset location
- OPERATION_ID: the ID returned from the long-running operation
To send your request, choose one of these options:
The output is the following. When the response containscurl
Execute the following command:
curl -X GET \
-H "Authorization: Bearer $(gcloud auth print-access-token)" \
"https://healthcare.googleapis.com/v1/projects/PROJECT_ID/locations/LOCATION/datasets/DATASET_ID/operations/OPERATION_ID"PowerShell
Execute the following command:
$cred = gcloud auth print-access-token
$headers = @{ "Authorization" = "Bearer $cred" }
Invoke-WebRequest `
-Method GET `
-Headers $headers `
-Uri "https://healthcare.googleapis.com/v1/projects/PROJECT_ID/locations/LOCATION/datasets/DATASET_ID/operations/OPERATION_ID" | Select-Object -Expand ContentAPIs Explorer
Open the method reference page. The APIs Explorer panel opens on the right side of the page. You can interact with this tool to send requests. Complete any required fields and click Execute.
"done": true, the long-running operation has finished. - After the de-identification succeeds, you can retrieve the metadata for the
de-identified instance to see how it changed. The de-identified instance
has a new studies UID, series UID, and instances UID, so you first need to
search the new dataset for the de-identified instance.
Before using any of the request data, make the following replacements:
- PROJECT_ID: the ID of your Google Cloud project
- SOURCE_DATASET_LOCATION: the source dataset location
- DESTINATION_DATASET_ID: the ID of the destination dataset where de-identified data is written
- DESTINATION_DICOM_STORE_ID: the ID of the DICOM store in the destination dataset. This is the same as the ID of the DICOM store in the source dataset.
To send your request, choose one of these options:
curl
Execute the following command:
curl -X GET \
-H "Authorization: Bearer $(gcloud auth print-access-token)" \
"https://healthcare.googleapis.com/v1/projects/PROJECT_ID/locations/SOURCE_DATASET_LOCATION/datasets/DESTINATION_DATASET_ID/dicomStores/DESTINATION_DICOM_STORE_ID/dicomWeb/instances"PowerShell
Execute the following command:
$cred = gcloud auth print-access-token
$headers = @{ "Authorization" = "Bearer $cred" }
Invoke-WebRequest `
-Method GET `
-Headers $headers `
-Uri "https://healthcare.googleapis.com/v1/projects/PROJECT_ID/locations/SOURCE_DATASET_LOCATION/datasets/DESTINATION_DATASET_ID/dicomStores/DESTINATION_DICOM_STORE_ID/dicomWeb/instances" | Select-Object -Expand ContentAPIs Explorer
Open the method reference page. The APIs Explorer panel opens on the right side of the page. You can interact with this tool to send requests. Complete any required fields and click Execute.
You should receive a JSON response similar to the following:
The following table shows how the studies UID, series UID, and instances UID changed:Original instance metadata De-identified instance metadata Studies UID ( 0020000D)2.25.705416166388191385680432936715593223551.3.6.1.4.1.11129.5.1.201854290391432893460946240745559593763Series UID ( 0020000E)1.2.276.0.7230010.3.1.3.8323329.78.1531234558.5236941.3.6.1.4.1.11129.5.1.303327499491957026103380014864616068710Instances UID ( 00080018)1.2.276.0.7230010.3.1.4.8323329.78.1539083058.5236951.3.6.1.4.1.11129.5.1.97415866390999888717168863957686758029 Using the new values, retrieve the metadata for the instance.
Before using any of the request data, make the following replacements:
- PROJECT_ID: the ID of your Google Cloud project
- LOCATION: the dataset location
- DESTINATION_DATASET_ID: the ID of the destination dataset where de-identified data is written
- DESTINATION_DICOM_STORE_ID: the ID of the DICOM store in the destination dataset. This is the same as the ID of the DICOM store in the source dataset.
To send your request, choose one of these options:
The output contains the new metadata. You can compare the new metadata with the original metadata to see the effect of the transformation.curl
Execute the following command:
curl -X GET \
-H "Authorization: Bearer $(gcloud auth print-access-token)" \
"https://healthcare.googleapis.com/v1/projects/PROJECT_ID/locations/LOCATION/datasets/DESTINATION_DATASET_ID/dicomStores/DESTINATION_DICOM_STORE_ID/dicomWeb/studies/1.3.6.1.4.1.11129.5.1.201854290391432893460946240745559593763/series/1.3.6.1.4.1.11129.5.1.303327499491957026103380014864616068710/instances/1.3.6.1.4.1.11129.5.1.97415866390999888717168863957686758029/metadata"PowerShell
Execute the following command:
$cred = gcloud auth print-access-token
$headers = @{ "Authorization" = "Bearer $cred" }
Invoke-WebRequest `
-Method GET `
-Headers $headers `
-Uri "https://healthcare.googleapis.com/v1/projects/PROJECT_ID/locations/LOCATION/datasets/DESTINATION_DATASET_ID/dicomStores/DESTINATION_DICOM_STORE_ID/dicomWeb/studies/1.3.6.1.4.1.11129.5.1.201854290391432893460946240745559593763/series/1.3.6.1.4.1.11129.5.1.303327499491957026103380014864616068710/instances/1.3.6.1.4.1.11129.5.1.97415866390999888717168863957686758029/metadata" | Select-Object -Expand ContentAPIs Explorer
Open the method reference page. The APIs Explorer panel opens on the right side of the page. You can interact with this tool to send requests. Complete any required fields and click Execute.
Go
Java
Node.js
Python
De-identification using removelist tags
You can specify a removelist in the DicomConfig
object. The deidentify operation will redact only the tags specified in the list. If no
removelist tags are provided, then the de-identification operation proceeds
as normal, but no DICOM tags in the destination dataset are redacted.
When you specify a removelist, the OverlayData tag is added
by default because overlay data might contain PHI.
The tags that are by default added to a keeplist cannot be added to a removelist.
The following samples show how to de-identify a dataset containing DICOM stores and DICOM data by removing all of the tags in the removelist. Tags that are not in the removelist are unchanged.
After submitting the image to the Cloud Healthcare API, the image appears
as follows. Out of the tags provided in the removelist, only PatientBirthDate
is removed in the image, as it's the only tag from the removelist that
corresponds to metadata that is visible in the image.
While the PatientBirthDate in the top corner of the image has
been redacted according to the configuration in the removelist, the burnt-in
PHI at the bottom of the image remains. To also
remove the burnt-in text, see Redacting burnt-in text from images.
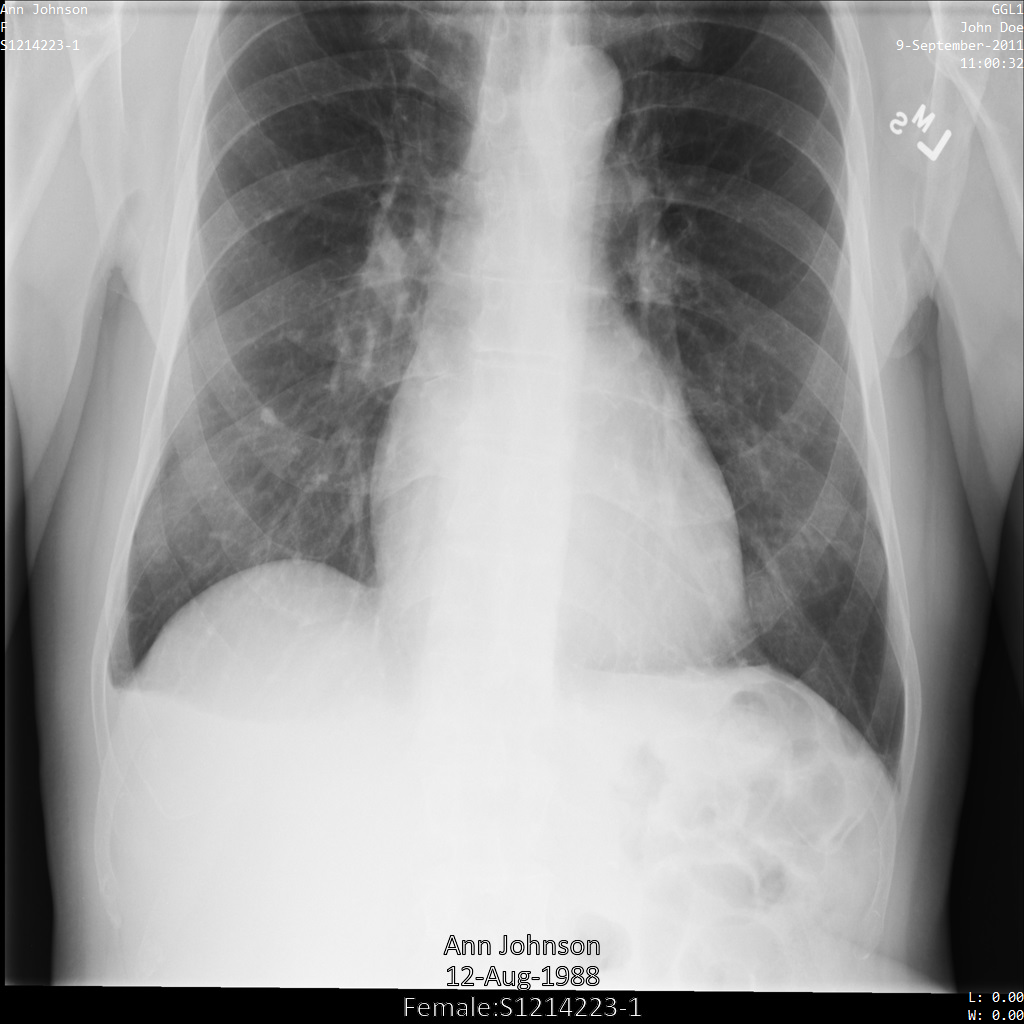
REST
De-identify the dataset.
Before using any of the request data, make the following replacements:
- PROJECT_ID: the ID of your Google Cloud project
- LOCATION: the dataset location
- SOURCE_DATASET_ID: the ID of the dataset containing the data to de-identify
- DESTINATION_DATASET_ID: the ID of the destination dataset where de-identified data is written
Request JSON body:
{ "destinationDataset": "projects/PROJECT_ID/locations/LOCATION/datasets/DESTINATION_DATASET_ID", "config": { "dicom": { "removeList": { "tags": [ "PatientBirthName", "PatientBirthDate", "PatientAge", "PatientSize", "PatientWeight", "PatientAddress", "PatientMotherBirthName" ] } } } }To send your request, choose one of these options:
The output is the following. The response contains an identifier for a long-running operation. Long-running operations are returned when method calls might take a substantial amount of time to complete. Note the value of OPERATION_ID. You need this value in the next step.curl
Save the request body in a file named
request.json. Run the following command in the terminal to create or overwrite this file in the current directory:cat > request.json << 'EOF' { "destinationDataset": "projects/PROJECT_ID/locations/LOCATION/datasets/DESTINATION_DATASET_ID", "config": { "dicom": { "removeList": { "tags": [ "PatientBirthName", "PatientBirthDate", "PatientAge", "PatientSize", "PatientWeight", "PatientAddress", "PatientMotherBirthName" ] } } } } EOFThen execute the following command to send your REST request:
curl -X POST \
-H "Authorization: Bearer $(gcloud auth print-access-token)" \
-H "Content-Type: application/json; charset=utf-8" \
-d @request.json \
"https://healthcare.googleapis.com/v1/projects/PROJECT_ID/locations/LOCATION/datasets/SOURCE_DATASET_ID:deidentify"PowerShell
Save the request body in a file named
request.json. Run the following command in the terminal to create or overwrite this file in the current directory:@' { "destinationDataset": "projects/PROJECT_ID/locations/LOCATION/datasets/DESTINATION_DATASET_ID", "config": { "dicom": { "removeList": { "tags": [ "PatientBirthName", "PatientBirthDate", "PatientAge", "PatientSize", "PatientWeight", "PatientAddress", "PatientMotherBirthName" ] } } } } '@ | Out-File -FilePath request.json -Encoding utf8Then execute the following command to send your REST request:
$cred = gcloud auth print-access-token
$headers = @{ "Authorization" = "Bearer $cred" }
Invoke-WebRequest `
-Method POST `
-Headers $headers `
-ContentType: "application/json; charset=utf-8" `
-InFile request.json `
-Uri "https://healthcare.googleapis.com/v1/projects/PROJECT_ID/locations/LOCATION/datasets/SOURCE_DATASET_ID:deidentify" | Select-Object -Expand Content- Use the
projects.locations.datasets.operations.getmethod to get the status of the long-running operation.
Before using any of the request data, make the following replacements:
- PROJECT_ID: the ID of your Google Cloud project
- DATASET_ID: the dataset ID
- LOCATION: the dataset location
- OPERATION_ID: the ID returned from the long-running operation
To send your request, choose one of these options:
The output is the following. When the response containscurl
Execute the following command:
curl -X GET \
-H "Authorization: Bearer $(gcloud auth print-access-token)" \
"https://healthcare.googleapis.com/v1/projects/PROJECT_ID/locations/LOCATION/datasets/DATASET_ID/operations/OPERATION_ID"PowerShell
Execute the following command:
$cred = gcloud auth print-access-token
$headers = @{ "Authorization" = "Bearer $cred" }
Invoke-WebRequest `
-Method GET `
-Headers $headers `
-Uri "https://healthcare.googleapis.com/v1/projects/PROJECT_ID/locations/LOCATION/datasets/DATASET_ID/operations/OPERATION_ID" | Select-Object -Expand ContentAPIs Explorer
Open the method reference page. The APIs Explorer panel opens on the right side of the page. You can interact with this tool to send requests. Complete any required fields and click Execute.
"done": true, the long-running operation has finished. - After the de-identification succeeds, you can retrieve the metadata for the
de-identified instance to see how it changed. The de-identified instance
has a new studies UID, series UID, and instances UID, so you first need to
search the new dataset for the de-identified instance.
Before using any of the request data, make the following replacements:
- PROJECT_ID: the ID of your Google Cloud project
- SOURCE_DATASET_LOCATION: the source dataset location
- DESTINATION_DATASET_ID: the ID of the destination dataset where de-identified data is written
- DESTINATION_DICOM_STORE_ID: the ID of the DICOM store in the destination dataset. This is the same as the ID of the DICOM store in the source dataset.
To send your request, choose one of these options:
curl
Execute the following command:
curl -X GET \
-H "Authorization: Bearer $(gcloud auth print-access-token)" \
"https://healthcare.googleapis.com/v1/projects/PROJECT_ID/locations/SOURCE_DATASET_LOCATION/datasets/DESTINATION_DATASET_ID/dicomStores/DESTINATION_DICOM_STORE_ID/dicomWeb/instances"PowerShell
Execute the following command:
$cred = gcloud auth print-access-token
$headers = @{ "Authorization" = "Bearer $cred" }
Invoke-WebRequest `
-Method GET `
-Headers $headers `
-Uri "https://healthcare.googleapis.com/v1/projects/PROJECT_ID/locations/SOURCE_DATASET_LOCATION/datasets/DESTINATION_DATASET_ID/dicomStores/DESTINATION_DICOM_STORE_ID/dicomWeb/instances" | Select-Object -Expand ContentAPIs Explorer
Open the method reference page. The APIs Explorer panel opens on the right side of the page. You can interact with this tool to send requests. Complete any required fields and click Execute.
You should receive a JSON response similar to the following:
The following table shows how the studies UID, series UID, and instances UID changed:Original instance metadata De-identified instance metadata Studies UID ( 0020000D)2.25.705416166388191385680432936715593223551.3.6.1.4.1.11129.5.1.201854290391432893460946240745559593763Series UID ( 0020000E)1.2.276.0.7230010.3.1.3.8323329.78.1531234558.5236941.3.6.1.4.1.11129.5.1.303327499491957026103380014864616068710Instances UID ( 00080018)1.2.276.0.7230010.3.1.4.8323329.78.1539083058.5236951.3.6.1.4.1.11129.5.1.97415866390999888717168863957686758029 Using the new values, retrieve the metadata for the instance.
Before using any of the request data, make the following replacements:
- PROJECT_ID: the ID of your Google Cloud project
- LOCATION: the dataset location
- DESTINATION_DATASET_ID: the ID of the destination dataset where de-identified data is written
- DESTINATION_DICOM_STORE_ID: the ID of the DICOM store in the destination dataset. This is the same as the ID of the DICOM store in the source dataset.
To send your request, choose one of these options:
The output contains the new metadata. You can compare the new metadata with the original metadata to see the effect of the transformation.curl
Execute the following command:
curl -X GET \
-H "Authorization: Bearer $(gcloud auth print-access-token)" \
"https://healthcare.googleapis.com/v1/projects/PROJECT_ID/locations/LOCATION/datasets/DESTINATION_DATASET_ID/dicomStores/DESTINATION_DICOM_STORE_ID/dicomWeb/studies/1.3.6.1.4.1.11129.5.1.201854290391432893460946240745559593763/series/1.3.6.1.4.1.11129.5.1.303327499491957026103380014864616068710/instances/1.3.6.1.4.1.11129.5.1.97415866390999888717168863957686758029/metadata"PowerShell
Execute the following command:
$cred = gcloud auth print-access-token
$headers = @{ "Authorization" = "Bearer $cred" }
Invoke-WebRequest `
-Method GET `
-Headers $headers `
-Uri "https://healthcare.googleapis.com/v1/projects/PROJECT_ID/locations/LOCATION/datasets/DESTINATION_DATASET_ID/dicomStores/DESTINATION_DICOM_STORE_ID/dicomWeb/studies/1.3.6.1.4.1.11129.5.1.201854290391432893460946240745559593763/series/1.3.6.1.4.1.11129.5.1.303327499491957026103380014864616068710/instances/1.3.6.1.4.1.11129.5.1.97415866390999888717168863957686758029/metadata" | Select-Object -Expand ContentAPIs Explorer
Open the method reference page. The APIs Explorer panel opens on the right side of the page. You can interact with this tool to send requests. Complete any required fields and click Execute.
De-identification using a tag filter profile
Rather than specifying which tags to keep or remove, you can configure a
TagFilterProfile
in the DicomConfig
object. A tag filter profile is a pre-defined profile that determines which
tags to keep, remove, or transform. See the TagFilterProfile documentation for
available profiles.
The following samples show how to de-identify a dataset containing DICOM stores
and DICOM data using the tag filter profile ATTRIBUTE_CONFIDENTIALITY_BASIC_PROFILE.
This tag filter profile removes tags based on the DICOM
Standard's Attribute Confidentiality Basic Profile.
The Cloud Healthcare API doesn't fully conform to the
Attribute Confidentiality Basic Profile. For example, the Cloud Healthcare API
doesn't check for Information Object Definition (IOD)
restrictions when selecting an action for a tag.
After submitting the image to the Cloud Healthcare API using the
ATTRIBUTE_CONFIDENTIALITY_BASIC_PROFILE tag filter profile, the image appears
as follows. While the metadata displayed in the top corners of the image
has been redacted, the burnt-in PHI at the bottom of the image remains.
To also remove the burnt-in text, see
Redacting burnt-in text from images.
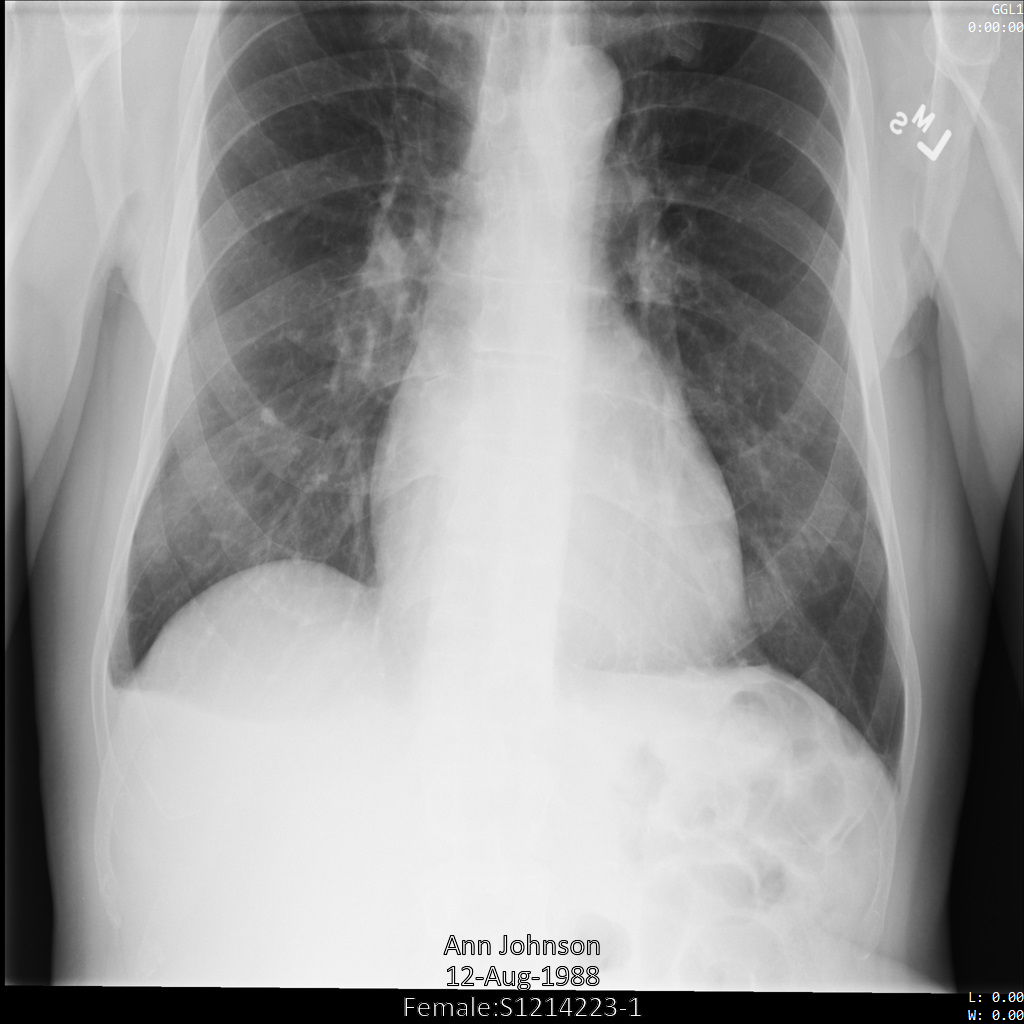
REST
De-identify the dataset.
Before using any of the request data, make the following replacements:
- PROJECT_ID: the ID of your Google Cloud project
- LOCATION: the dataset location
- SOURCE_DATASET_ID: the ID of the dataset containing the data to de-identify
- DESTINATION_DATASET_ID: the ID of the destination dataset where de-identified data is written
Request JSON body:
{ "destinationDataset": "projects/PROJECT_ID/locations/LOCATION/datasets/DESTINATION_DATASET_ID", "config": { "dicom": { "filterProfile": "ATTRIBUTE_CONFIDENTIALITY_BASIC_PROFILE" } } }To send your request, choose one of these options:
The output is the following. The response contains an identifier for a long-running operation. Long-running operations are returned when method calls might take a substantial amount of time to complete. Note the value of OPERATION_ID. You need this value in the next step.curl
Save the request body in a file named
request.json. Run the following command in the terminal to create or overwrite this file in the current directory:cat > request.json << 'EOF' { "destinationDataset": "projects/PROJECT_ID/locations/LOCATION/datasets/DESTINATION_DATASET_ID", "config": { "dicom": { "filterProfile": "ATTRIBUTE_CONFIDENTIALITY_BASIC_PROFILE" } } } EOFThen execute the following command to send your REST request:
curl -X POST \
-H "Authorization: Bearer $(gcloud auth print-access-token)" \
-H "Content-Type: application/json; charset=utf-8" \
-d @request.json \
"https://healthcare.googleapis.com/v1/projects/PROJECT_ID/locations/LOCATION/datasets/SOURCE_DATASET_ID:deidentify"PowerShell
Save the request body in a file named
request.json. Run the following command in the terminal to create or overwrite this file in the current directory:@' { "destinationDataset": "projects/PROJECT_ID/locations/LOCATION/datasets/DESTINATION_DATASET_ID", "config": { "dicom": { "filterProfile": "ATTRIBUTE_CONFIDENTIALITY_BASIC_PROFILE" } } } '@ | Out-File -FilePath request.json -Encoding utf8Then execute the following command to send your REST request:
$cred = gcloud auth print-access-token
$headers = @{ "Authorization" = "Bearer $cred" }
Invoke-WebRequest `
-Method POST `
-Headers $headers `
-ContentType: "application/json; charset=utf-8" `
-InFile request.json `
-Uri "https://healthcare.googleapis.com/v1/projects/PROJECT_ID/locations/LOCATION/datasets/SOURCE_DATASET_ID:deidentify" | Select-Object -Expand Content- Use the
projects.locations.datasets.operations.getmethod to get the status of the long-running operation.
Before using any of the request data, make the following replacements:
- PROJECT_ID: the ID of your Google Cloud project
- DATASET_ID: the dataset ID
- LOCATION: the dataset location
- OPERATION_ID: the ID returned from the long-running operation
To send your request, choose one of these options:
The output is the following. When the response containscurl
Execute the following command:
curl -X GET \
-H "Authorization: Bearer $(gcloud auth print-access-token)" \
"https://healthcare.googleapis.com/v1/projects/PROJECT_ID/locations/LOCATION/datasets/DATASET_ID/operations/OPERATION_ID"PowerShell
Execute the following command:
$cred = gcloud auth print-access-token
$headers = @{ "Authorization" = "Bearer $cred" }
Invoke-WebRequest `
-Method GET `
-Headers $headers `
-Uri "https://healthcare.googleapis.com/v1/projects/PROJECT_ID/locations/LOCATION/datasets/DATASET_ID/operations/OPERATION_ID" | Select-Object -Expand ContentAPIs Explorer
Open the method reference page. The APIs Explorer panel opens on the right side of the page. You can interact with this tool to send requests. Complete any required fields and click Execute.
"done": true, the long-running operation has finished. - After the de-identification succeeds, you can retrieve the metadata for the
de-identified instance to see how it changed. The de-identified instance
has a new studies UID, series UID, and instances UID, so you first need to
search the new dataset for the de-identified instance.
Before using any of the request data, make the following replacements:
- PROJECT_ID: the ID of your Google Cloud project
- SOURCE_DATASET_LOCATION: the source dataset location
- DESTINATION_DATASET_ID: the ID of the destination dataset where de-identified data is written
- DESTINATION_DICOM_STORE_ID: the ID of the DICOM store in the destination dataset. This is the same as the ID of the DICOM store in the source dataset.
To send your request, choose one of these options:
curl
Execute the following command:
curl -X GET \
-H "Authorization: Bearer $(gcloud auth print-access-token)" \
"https://healthcare.googleapis.com/v1/projects/PROJECT_ID/locations/SOURCE_DATASET_LOCATION/datasets/DESTINATION_DATASET_ID/dicomStores/DESTINATION_DICOM_STORE_ID/dicomWeb/instances"PowerShell
Execute the following command:
$cred = gcloud auth print-access-token
$headers = @{ "Authorization" = "Bearer $cred" }
Invoke-WebRequest `
-Method GET `
-Headers $headers `
-Uri "https://healthcare.googleapis.com/v1/projects/PROJECT_ID/locations/SOURCE_DATASET_LOCATION/datasets/DESTINATION_DATASET_ID/dicomStores/DESTINATION_DICOM_STORE_ID/dicomWeb/instances" | Select-Object -Expand ContentAPIs Explorer
Open the method reference page. The APIs Explorer panel opens on the right side of the page. You can interact with this tool to send requests. Complete any required fields and click Execute.
You should receive a JSON response similar to the following:
The following table shows how the studies UID, series UID, and instances UID changed:Original instance metadata De-identified instance metadata Studies UID ( 0020000D)2.25.705416166388191385680432936715593223551.3.6.1.4.1.11129.5.1.201854290391432893460946240745559593763Series UID ( 0020000E)1.2.276.0.7230010.3.1.3.8323329.78.1531234558.5236941.3.6.1.4.1.11129.5.1.303327499491957026103380014864616068710Instances UID ( 00080018)1.2.276.0.7230010.3.1.4.8323329.78.1539083058.5236951.3.6.1.4.1.11129.5.1.97415866390999888717168863957686758029 Using the new values, retrieve the metadata for the instance.
Before using any of the request data, make the following replacements:
- PROJECT_ID: the ID of your Google Cloud project
- LOCATION: the dataset location
- DESTINATION_DATASET_ID: the ID of the destination dataset where de-identified data is written
- DESTINATION_DICOM_STORE_ID: the ID of the DICOM store in the destination dataset. This is the same as the ID of the DICOM store in the source dataset.
To send your request, choose one of these options:
The output contains the new metadata. You can compare the new metadata with the original metadata to see the effect of the transformation.curl
Execute the following command:
curl -X GET \
-H "Authorization: Bearer $(gcloud auth print-access-token)" \
"https://healthcare.googleapis.com/v1/projects/PROJECT_ID/locations/LOCATION/datasets/DESTINATION_DATASET_ID/dicomStores/DESTINATION_DICOM_STORE_ID/dicomWeb/studies/1.3.6.1.4.1.11129.5.1.201854290391432893460946240745559593763/series/1.3.6.1.4.1.11129.5.1.303327499491957026103380014864616068710/instances/1.3.6.1.4.1.11129.5.1.97415866390999888717168863957686758029/metadata"PowerShell
Execute the following command:
$cred = gcloud auth print-access-token
$headers = @{ "Authorization" = "Bearer $cred" }
Invoke-WebRequest `
-Method GET `
-Headers $headers `
-Uri "https://healthcare.googleapis.com/v1/projects/PROJECT_ID/locations/LOCATION/datasets/DESTINATION_DATASET_ID/dicomStores/DESTINATION_DICOM_STORE_ID/dicomWeb/studies/1.3.6.1.4.1.11129.5.1.201854290391432893460946240745559593763/series/1.3.6.1.4.1.11129.5.1.303327499491957026103380014864616068710/instances/1.3.6.1.4.1.11129.5.1.97415866390999888717168863957686758029/metadata" | Select-Object -Expand ContentAPIs Explorer
Open the method reference page. The APIs Explorer panel opens on the right side of the page. You can interact with this tool to send requests. Complete any required fields and click Execute.
De-identifying data in the Google Cloud console
To de-identify data in the Google Cloud console, complete the following steps:
In the Google Cloud console, go to the Datasets page.
Choose De-identify from the Actions list for the dataset you are de-identifying.
The De-identify Dataset page displays.
Select Set destination dataset and enter a name for the new dataset to store your de-identified data.
Select DICOM tag de-identification to select the profile for which data is de-identified. Data can be de-identified as follows:
KEEP_ALL_PROFILE- Keep all DICOM meta tagsDEIDENTIFY_TAG_CONTENTS- De-identify data within meta tagsATTRIBUTE_CONFIDENTIALITY_BASIC_PROFILE- Remove meta tags according to the basic profile in the DICOM standardMINIMAL_KEEP_LIST_PROFILE- Keep only the meta tags required for a valid DICOM object- Skip ID Redaction - Regenerate UID fields as determined by the DICOM standard
Select DICOM burnt-in text redaction to configure how image redaction is performed during de-identification. You can configure image redaction as follows:
REDACT_NO_TEXT- Do not redact text in imagesREDACT_SENSITIVE_TEXT- Redact only sensitive text in imagesREDACT_ALL_TEXT- Redact all text in images
Click De-identify to de-identify the data in the dataset.
Redacting burnt-in text from images
The Cloud Healthcare API can redact sensitive burnt-in text from images. Sensitive data such as PHI is detected by the API, which then obscures it using an opaque rectangle. The API returns the same DICOM images you gave it, in the same format, but any text identified as containing sensitive information according to your criteria is redacted.
You can redact burnt-in text from images by specifying a
TextRedactionMode
option inside of an ImageConfig
object. See the TextRedactionMode documentation for possible values.
Redacting all burnt-in text from an image
The following samples show how to redact all burnt-in text from DICOM images
in a dataset. This is done by specifying REDACT_ALL_TEXT in the
TextRedactionMode field.
After submitting the image to the Cloud Healthcare API using
the REDACT_ALL_TEXT option, the
image appears as follows. While the burnt-in text at the bottom
of the image has been removed, the metadata in the top corners of the image
remains. To also remove the metadata, see De-identifying DICOM tags.

REST
De-identify the dataset.
Before using any of the request data, make the following replacements:
- PROJECT_ID: the ID of your Google Cloud project
- LOCATION: the dataset location
- SOURCE_DATASET_ID: the ID of the dataset containing the data to de-identify
- DESTINATION_DATASET_ID: the ID of the destination dataset where de-identified data is written
Request JSON body:
{ "destinationDataset": "projects/PROJECT_ID/locations/LOCATION/datasets/DESTINATION_DATASET_ID", "config": { "dicom": {}, "image": { "textRedactionMode": "REDACT_ALL_TEXT" } } }To send your request, choose one of these options:
The output is the following. The response contains an identifier for a long-running operation. Long-running operations are returned when method calls might take a substantial amount of time to complete. Note the value of OPERATION_ID. You need this value in the next step.curl
Save the request body in a file named
request.json. Run the following command in the terminal to create or overwrite this file in the current directory:cat > request.json << 'EOF' { "destinationDataset": "projects/PROJECT_ID/locations/LOCATION/datasets/DESTINATION_DATASET_ID", "config": { "dicom": {}, "image": { "textRedactionMode": "REDACT_ALL_TEXT" } } } EOFThen execute the following command to send your REST request:
curl -X POST \
-H "Authorization: Bearer $(gcloud auth print-access-token)" \
-H "Content-Type: application/json; charset=utf-8" \
-d @request.json \
"https://healthcare.googleapis.com/v1/projects/PROJECT_ID/locations/LOCATION/datasets/SOURCE_DATASET_ID:deidentify"PowerShell
Save the request body in a file named
request.json. Run the following command in the terminal to create or overwrite this file in the current directory:@' { "destinationDataset": "projects/PROJECT_ID/locations/LOCATION/datasets/DESTINATION_DATASET_ID", "config": { "dicom": {}, "image": { "textRedactionMode": "REDACT_ALL_TEXT" } } } '@ | Out-File -FilePath request.json -Encoding utf8Then execute the following command to send your REST request:
$cred = gcloud auth print-access-token
$headers = @{ "Authorization" = "Bearer $cred" }
Invoke-WebRequest `
-Method POST `
-Headers $headers `
-ContentType: "application/json; charset=utf-8" `
-InFile request.json `
-Uri "https://healthcare.googleapis.com/v1/projects/PROJECT_ID/locations/LOCATION/datasets/SOURCE_DATASET_ID:deidentify" | Select-Object -Expand Content- Use the
projects.locations.datasets.operations.getmethod to get the status of the long-running operation.
Before using any of the request data, make the following replacements:
- PROJECT_ID: the ID of your Google Cloud project
- DATASET_ID: the dataset ID
- LOCATION: the dataset location
- OPERATION_ID: the ID returned from the long-running operation
To send your request, choose one of these options:
The output is the following. When the response containscurl
Execute the following command:
curl -X GET \
-H "Authorization: Bearer $(gcloud auth print-access-token)" \
"https://healthcare.googleapis.com/v1/projects/PROJECT_ID/locations/LOCATION/datasets/DATASET_ID/operations/OPERATION_ID"PowerShell
Execute the following command:
$cred = gcloud auth print-access-token
$headers = @{ "Authorization" = "Bearer $cred" }
Invoke-WebRequest `
-Method GET `
-Headers $headers `
-Uri "https://healthcare.googleapis.com/v1/projects/PROJECT_ID/locations/LOCATION/datasets/DATASET_ID/operations/OPERATION_ID" | Select-Object -Expand ContentAPIs Explorer
Open the method reference page. The APIs Explorer panel opens on the right side of the page. You can interact with this tool to send requests. Complete any required fields and click Execute.
"done": true, the long-running operation has finished. - After the de-identification succeeds, you can retrieve the metadata for the
de-identified instance to see how it changed. The de-identified instance
has a new studies UID, series UID, and instances UID, so you first need to
search the new dataset for the de-identified instance.
Before using any of the request data, make the following replacements:
- PROJECT_ID: the ID of your Google Cloud project
- SOURCE_DATASET_LOCATION: the source dataset location
- DESTINATION_DATASET_ID: the ID of the destination dataset where de-identified data is written
- DESTINATION_DICOM_STORE_ID: the ID of the DICOM store in the destination dataset. This is the same as the ID of the DICOM store in the source dataset.
To send your request, choose one of these options:
curl
Execute the following command:
curl -X GET \
-H "Authorization: Bearer $(gcloud auth print-access-token)" \
"https://healthcare.googleapis.com/v1/projects/PROJECT_ID/locations/SOURCE_DATASET_LOCATION/datasets/DESTINATION_DATASET_ID/dicomStores/DESTINATION_DICOM_STORE_ID/dicomWeb/instances"PowerShell
Execute the following command:
$cred = gcloud auth print-access-token
$headers = @{ "Authorization" = "Bearer $cred" }
Invoke-WebRequest `
-Method GET `
-Headers $headers `
-Uri "https://healthcare.googleapis.com/v1/projects/PROJECT_ID/locations/SOURCE_DATASET_LOCATION/datasets/DESTINATION_DATASET_ID/dicomStores/DESTINATION_DICOM_STORE_ID/dicomWeb/instances" | Select-Object -Expand ContentAPIs Explorer
Open the method reference page. The APIs Explorer panel opens on the right side of the page. You can interact with this tool to send requests. Complete any required fields and click Execute.
You should receive a JSON response similar to the following:
The following table shows how the studies UID, series UID, and instances UID changed:Original instance metadata De-identified instance metadata Studies UID ( 0020000D)2.25.705416166388191385680432936715593223551.3.6.1.4.1.11129.5.1.201854290391432893460946240745559593763Series UID ( 0020000E)1.2.276.0.7230010.3.1.3.8323329.78.1531234558.5236941.3.6.1.4.1.11129.5.1.303327499491957026103380014864616068710Instances UID ( 00080018)1.2.276.0.7230010.3.1.4.8323329.78.1539083058.5236951.3.6.1.4.1.11129.5.1.97415866390999888717168863957686758029
Redacting only sensitive burnt-in text from an image
The following samples show how to redact sensitive burnt-in text from DICOM images
in a dataset. This is done by specifying REDACT_SENSITIVE_TEXT in the
TextRedactionMode field.
The infoTypes specified in the default DICOM infoTypes
are redacted when REDACT_SENSITIVE_TEXT is specified. An additional custom
infoType for patient identifiers, such as Medical Record Numbers (MRNs), is
also applied and the patient identifiers are redacted.
The following image shows an unredacted x-ray of a patient:
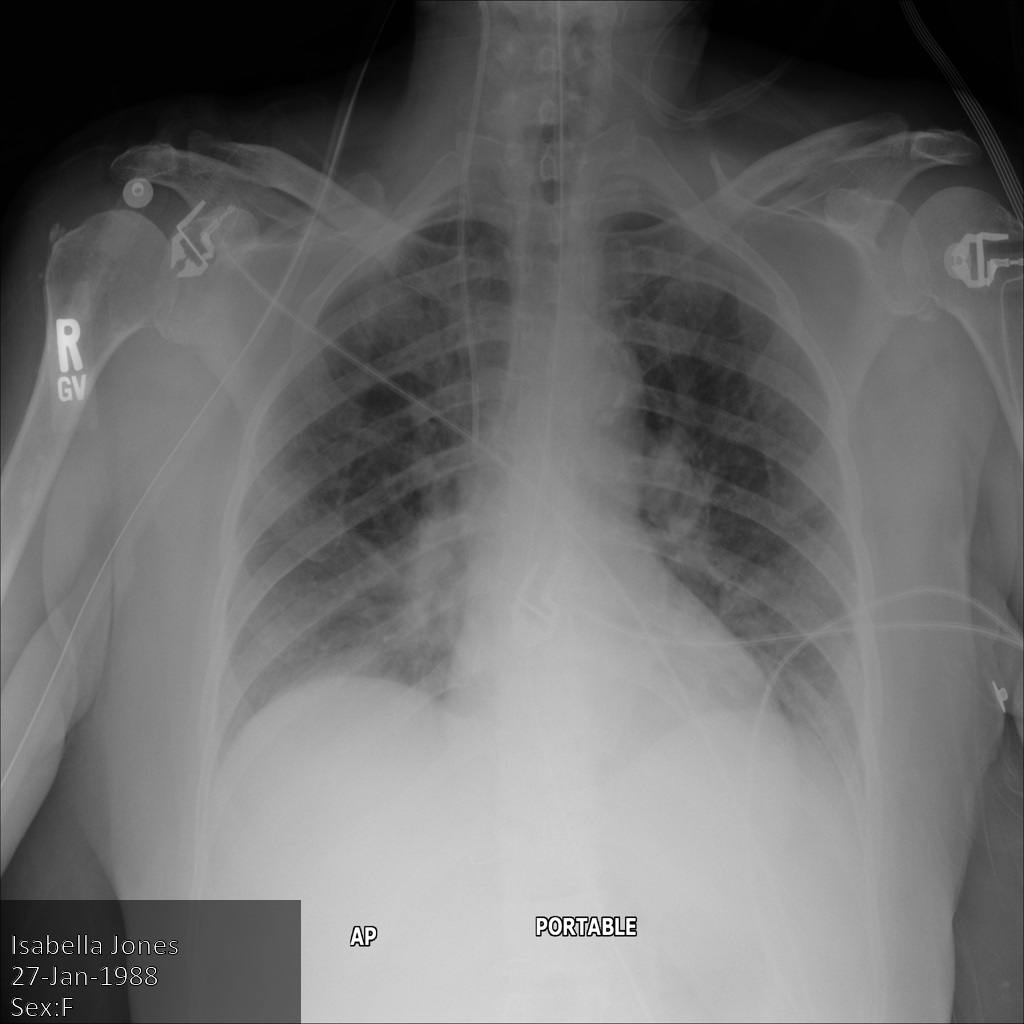
After submitting the image to the Cloud Healthcare API using
the REDACT_SENSITIVE_TEXT option, the
image appears as follows:
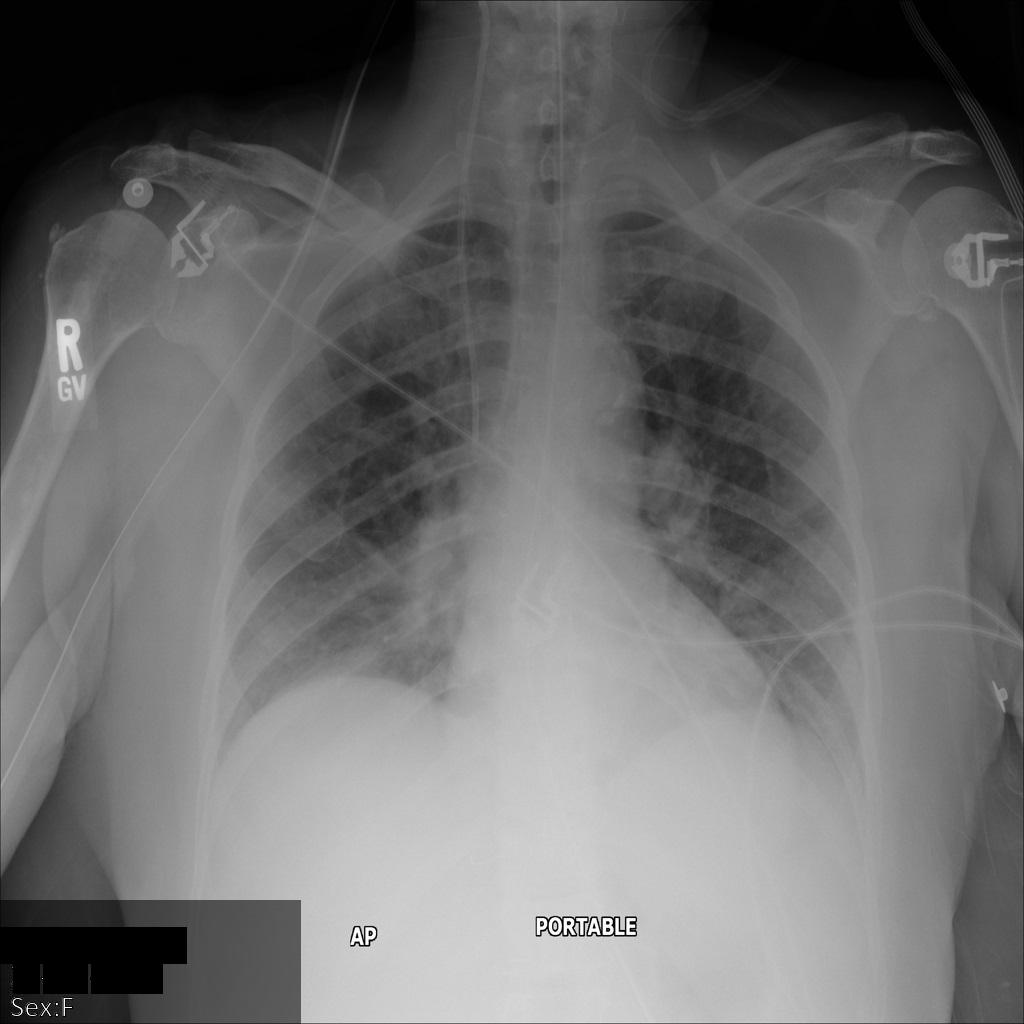
You can see that the following occurred:
- The
PERSON_NAMEin the bottom left of the image was redacted - The
DATEin the bottom left of the image was redacted
The patient's sex was not redacted because it is not considered to be sensitive text according to the default DICOM infoTypes.
REST
De-identify the dataset.
Before using any of the request data, make the following replacements:
- PROJECT_ID: the ID of your Google Cloud project
- LOCATION: the dataset location
- SOURCE_DATASET_ID: the ID of the dataset containing the data to de-identify
- DESTINATION_DATASET_ID: the ID of the destination dataset where de-identified data is written
Request JSON body:
{ "destinationDataset": "projects/PROJECT_ID/locations/LOCATION/datasets/DESTINATION_DATASET_ID", "config": { "dicom": {}, "image": { "textRedactionMode": "REDACT_SENSITIVE_TEXT" } } }To send your request, choose one of these options:
The output is the following. The response contains an identifier for a long-running operation. Long-running operations are returned when method calls might take a substantial amount of time to complete. Note the value of OPERATION_ID. You need this value in the next step.curl
Save the request body in a file named
request.json. Run the following command in the terminal to create or overwrite this file in the current directory:cat > request.json << 'EOF' { "destinationDataset": "projects/PROJECT_ID/locations/LOCATION/datasets/DESTINATION_DATASET_ID", "config": { "dicom": {}, "image": { "textRedactionMode": "REDACT_SENSITIVE_TEXT" } } } EOFThen execute the following command to send your REST request:
curl -X POST \
-H "Authorization: Bearer $(gcloud auth print-access-token)" \
-H "Content-Type: application/json; charset=utf-8" \
-d @request.json \
"https://healthcare.googleapis.com/v1/projects/PROJECT_ID/locations/LOCATION/datasets/SOURCE_DATASET_ID:deidentify"PowerShell
Save the request body in a file named
request.json. Run the following command in the terminal to create or overwrite this file in the current directory:@' { "destinationDataset": "projects/PROJECT_ID/locations/LOCATION/datasets/DESTINATION_DATASET_ID", "config": { "dicom": {}, "image": { "textRedactionMode": "REDACT_SENSITIVE_TEXT" } } } '@ | Out-File -FilePath request.json -Encoding utf8Then execute the following command to send your REST request:
$cred = gcloud auth print-access-token
$headers = @{ "Authorization" = "Bearer $cred" }
Invoke-WebRequest `
-Method POST `
-Headers $headers `
-ContentType: "application/json; charset=utf-8" `
-InFile request.json `
-Uri "https://healthcare.googleapis.com/v1/projects/PROJECT_ID/locations/LOCATION/datasets/SOURCE_DATASET_ID:deidentify" | Select-Object -Expand Content- Use the
projects.locations.datasets.operations.getmethod to get the status of the long-running operation.
Before using any of the request data, make the following replacements:
- PROJECT_ID: the ID of your Google Cloud project
- DATASET_ID: the dataset ID
- LOCATION: the dataset location
- OPERATION_ID: the ID returned from the long-running operation
To send your request, choose one of these options:
The output is the following. When the response containscurl
Execute the following command:
curl -X GET \
-H "Authorization: Bearer $(gcloud auth print-access-token)" \
"https://healthcare.googleapis.com/v1/projects/PROJECT_ID/locations/LOCATION/datasets/DATASET_ID/operations/OPERATION_ID"PowerShell
Execute the following command:
$cred = gcloud auth print-access-token
$headers = @{ "Authorization" = "Bearer $cred" }
Invoke-WebRequest `
-Method GET `
-Headers $headers `
-Uri "https://healthcare.googleapis.com/v1/projects/PROJECT_ID/locations/LOCATION/datasets/DATASET_ID/operations/OPERATION_ID" | Select-Object -Expand ContentAPIs Explorer
Open the method reference page. The APIs Explorer panel opens on the right side of the page. You can interact with this tool to send requests. Complete any required fields and click Execute.
"done": true, the long-running operation has finished. - After the de-identification succeeds, you can retrieve the metadata for the
de-identified instance to see how it changed. The de-identified instance
has a new studies UID, series UID, and instances UID, so you first need to
search the new dataset for the de-identified instance.
Before using any of the request data, make the following replacements:
- PROJECT_ID: the ID of your Google Cloud project
- SOURCE_DATASET_LOCATION: the source dataset location
- DESTINATION_DATASET_ID: the ID of the destination dataset where de-identified data is written
- DESTINATION_DICOM_STORE_ID: the ID of the DICOM store in the destination dataset. This is the same as the ID of the DICOM store in the source dataset.
To send your request, choose one of these options:
curl
Execute the following command:
curl -X GET \
-H "Authorization: Bearer $(gcloud auth print-access-token)" \
"https://healthcare.googleapis.com/v1/projects/PROJECT_ID/locations/SOURCE_DATASET_LOCATION/datasets/DESTINATION_DATASET_ID/dicomStores/DESTINATION_DICOM_STORE_ID/dicomWeb/instances"PowerShell
Execute the following command:
$cred = gcloud auth print-access-token
$headers = @{ "Authorization" = "Bearer $cred" }
Invoke-WebRequest `
-Method GET `
-Headers $headers `
-Uri "https://healthcare.googleapis.com/v1/projects/PROJECT_ID/locations/SOURCE_DATASET_LOCATION/datasets/DESTINATION_DATASET_ID/dicomStores/DESTINATION_DICOM_STORE_ID/dicomWeb/instances" | Select-Object -Expand ContentAPIs Explorer
Open the method reference page. The APIs Explorer panel opens on the right side of the page. You can interact with this tool to send requests. Complete any required fields and click Execute.
You should receive a JSON response similar to the following:
The following table shows how the studies UID, series UID, and instances UID changed:Original instance metadata De-identified instance metadata Studies UID ( 0020000D)2.25.705416166388191385680432936715593223551.3.6.1.4.1.11129.5.1.201854290391432893460946240745559593763Series UID ( 0020000E)1.2.276.0.7230010.3.1.3.8323329.78.1531234558.5236941.3.6.1.4.1.11129.5.1.303327499491957026103380014864616068710Instances UID ( 00080018)1.2.276.0.7230010.3.1.4.8323329.78.1539083058.5236951.3.6.1.4.1.11129.5.1.97415866390999888717168863957686758029
Combining tag de-identification and burnt-in text redaction
You can combine de-identification using tags with redaction of burnt-in text
from images to de-identify DICOM instances at a more granular level. For
example, by combining REDACT_ALL_TEXT in the
TextRedactionMode field with DEIDENTIFY_TAG_CONTENTS in the
TagFilterProfile
field, you can do the following:
REDACT_ALL_TEXT: Redact all burnt-in text in the image.DEIDENTIFY_TAG_CONTENTS: Inspect tag contents and transform sensitive text. For more information on the behavior ofDEIDENTIFY_TAG_CONTENTS, see Default configuration.
After submitting the image to the Cloud Healthcare API using the
REDACT_ALL_TEXT and DEIDENTIFY_TAG_CONTENTS options, the image appears
as follows. Observe the following changes:
- The names in the top left and top right corner of the image have been transformed
using a
CryptoHashConfig - The dates in the top left and top right corner of the image have been transformed
using a
DateShiftConfig - The burnt-in text at the bottom of the image is redacted

REST
De-identify the dataset.
Before using any of the request data, make the following replacements:
- PROJECT_ID: the ID of your Google Cloud project
- LOCATION: the dataset location
- SOURCE_DATASET_ID: the ID of the dataset containing the data to de-identify
- DESTINATION_DATASET_ID: the ID of the destination dataset where de-identified data is written
Request JSON body:
{ "destinationDataset": "projects/PROJECT_ID/locations/LOCATION/datasets/DESTINATION_DATASET_ID", "config": { "dicom": { "filterProfile": "DEIDENTIFY_TAG_CONTENTS" }, "image": { "textRedactionMode": "REDACT_ALL_TEXT" } } }To send your request, choose one of these options:
The output is the following. The response contains an identifier for a long-running operation. Long-running operations are returned when method calls might take a substantial amount of time to complete. Note the value of OPERATION_ID. You need this value in the next step.curl
Save the request body in a file named
request.json. Run the following command in the terminal to create or overwrite this file in the current directory:cat > request.json << 'EOF' { "destinationDataset": "projects/PROJECT_ID/locations/LOCATION/datasets/DESTINATION_DATASET_ID", "config": { "dicom": { "filterProfile": "DEIDENTIFY_TAG_CONTENTS" }, "image": { "textRedactionMode": "REDACT_ALL_TEXT" } } } EOFThen execute the following command to send your REST request:
curl -X POST \
-H "Authorization: Bearer $(gcloud auth print-access-token)" \
-H "Content-Type: application/json; charset=utf-8" \
-d @request.json \
"https://healthcare.googleapis.com/v1/projects/PROJECT_ID/locations/LOCATION/datasets/SOURCE_DATASET_ID:deidentify"PowerShell
Save the request body in a file named
request.json. Run the following command in the terminal to create or overwrite this file in the current directory:@' { "destinationDataset": "projects/PROJECT_ID/locations/LOCATION/datasets/DESTINATION_DATASET_ID", "config": { "dicom": { "filterProfile": "DEIDENTIFY_TAG_CONTENTS" }, "image": { "textRedactionMode": "REDACT_ALL_TEXT" } } } '@ | Out-File -FilePath request.json -Encoding utf8Then execute the following command to send your REST request:
$cred = gcloud auth print-access-token
$headers = @{ "Authorization" = "Bearer $cred" }
Invoke-WebRequest `
-Method POST `
-Headers $headers `
-ContentType: "application/json; charset=utf-8" `
-InFile request.json `
-Uri "https://healthcare.googleapis.com/v1/projects/PROJECT_ID/locations/LOCATION/datasets/SOURCE_DATASET_ID:deidentify" | Select-Object -Expand Content- Use the
projects.locations.datasets.operations.getmethod to get the status of the long-running operation.
Before using any of the request data, make the following replacements:
- PROJECT_ID: the ID of your Google Cloud project
- DATASET_ID: the dataset ID
- LOCATION: the dataset location
- OPERATION_ID: the ID returned from the long-running operation
To send your request, choose one of these options:
The output is the following. When the response containscurl
Execute the following command:
curl -X GET \
-H "Authorization: Bearer $(gcloud auth print-access-token)" \
"https://healthcare.googleapis.com/v1/projects/PROJECT_ID/locations/LOCATION/datasets/DATASET_ID/operations/OPERATION_ID"PowerShell
Execute the following command:
$cred = gcloud auth print-access-token
$headers = @{ "Authorization" = "Bearer $cred" }
Invoke-WebRequest `
-Method GET `
-Headers $headers `
-Uri "https://healthcare.googleapis.com/v1/projects/PROJECT_ID/locations/LOCATION/datasets/DATASET_ID/operations/OPERATION_ID" | Select-Object -Expand ContentAPIs Explorer
Open the method reference page. The APIs Explorer panel opens on the right side of the page. You can interact with this tool to send requests. Complete any required fields and click Execute.
"done": true, the long-running operation has finished. - After the de-identification succeeds, you can retrieve the metadata for the
de-identified instance to see how it changed. The de-identified instance
has a new studies UID, series UID, and instances UID, so you first need to
search the new dataset for the de-identified instance.
Before using any of the request data, make the following replacements:
- PROJECT_ID: the ID of your Google Cloud project
- SOURCE_DATASET_LOCATION: the source dataset location
- DESTINATION_DATASET_ID: the ID of the destination dataset where de-identified data is written
- DESTINATION_DICOM_STORE_ID: the ID of the DICOM store in the destination dataset. This is the same as the ID of the DICOM store in the source dataset.
To send your request, choose one of these options:
curl
Execute the following command:
curl -X GET \
-H "Authorization: Bearer $(gcloud auth print-access-token)" \
"https://healthcare.googleapis.com/v1/projects/PROJECT_ID/locations/SOURCE_DATASET_LOCATION/datasets/DESTINATION_DATASET_ID/dicomStores/DESTINATION_DICOM_STORE_ID/dicomWeb/instances"PowerShell
Execute the following command:
$cred = gcloud auth print-access-token
$headers = @{ "Authorization" = "Bearer $cred" }
Invoke-WebRequest `
-Method GET `
-Headers $headers `
-Uri "https://healthcare.googleapis.com/v1/projects/PROJECT_ID/locations/SOURCE_DATASET_LOCATION/datasets/DESTINATION_DATASET_ID/dicomStores/DESTINATION_DICOM_STORE_ID/dicomWeb/instances" | Select-Object -Expand ContentAPIs Explorer
Open the method reference page. The APIs Explorer panel opens on the right side of the page. You can interact with this tool to send requests. Complete any required fields and click Execute.
You should receive a JSON response similar to the following:
Using the new values, retrieve the metadata for the instance.
Before using any of the request data, make the following replacements:
- PROJECT_ID: the ID of your Google Cloud project
- LOCATION: the dataset location
- DESTINATION_DATASET_ID: the ID of the destination dataset where de-identified data is written
- DESTINATION_DICOM_STORE_ID: the ID of the DICOM store in the destination dataset. This is the same as the ID of the DICOM store in the source dataset.
To send your request, choose one of these options:
The output contains the new metadata. You can compare the new metadata with the original metadata to see the effect of the transformation.curl
Execute the following command:
curl -X GET \
-H "Authorization: Bearer $(gcloud auth print-access-token)" \
"https://healthcare.googleapis.com/v1/projects/PROJECT_ID/locations/LOCATION/datasets/DESTINATION_DATASET_ID/dicomStores/DESTINATION_DICOM_STORE_ID/dicomWeb/studies/1.3.6.1.4.1.11129.5.1.201854290391432893460946240745559593763/series/1.3.6.1.4.1.11129.5.1.303327499491957026103380014864616068710/instances/1.3.6.1.4.1.11129.5.1.97415866390999888717168863957686758029/metadata"PowerShell
Execute the following command:
$cred = gcloud auth print-access-token
$headers = @{ "Authorization" = "Bearer $cred" }
Invoke-WebRequest `
-Method GET `
-Headers $headers `
-Uri "https://healthcare.googleapis.com/v1/projects/PROJECT_ID/locations/LOCATION/datasets/DESTINATION_DATASET_ID/dicomStores/DESTINATION_DICOM_STORE_ID/dicomWeb/studies/1.3.6.1.4.1.11129.5.1.201854290391432893460946240745559593763/series/1.3.6.1.4.1.11129.5.1.303327499491957026103380014864616068710/instances/1.3.6.1.4.1.11129.5.1.97415866390999888717168863957686758029/metadata" | Select-Object -Expand ContentAPIs Explorer
Open the method reference page. The APIs Explorer panel opens on the right side of the page. You can interact with this tool to send requests. Complete any required fields and click Execute.
Using infoTypes and primitive transformations with DICOM tags
The Cloud Healthcare API can use information types (infoTypes) to define what data it scans for when performing de-identification on tags. An infoType is a type of sensitive data, such as a patient name, email address, telephone number, identification number, or credit card number.
Primitive transformations are rules that you use for transforming an input
value. You can customize how DICOM tags are de-identified by applying a
primitive transformation to each tag's infoType. For example,
you could de-identify a patient's last name and replace it with a series of
asterisks by specifying the LAST_NAME infoType with the
CharacterMaskConfig
primitive transformation.
Default DICOM infoTypes
The default DICOM infoTypes used when de-identifying metadata are:
AGECREDIT_CARD_NUMBERDATEEMAIL_ADDRESSIP_ADDRESSLOCATIONMAC_ADDRESSPASSPORTPERSON_NAMEPHONE_NUMBERSWIFT_CODEUS_DRIVERS_LICENSE_NUMBERUS_SOCIAL_SECURITY_NUMBERUS_VEHICLE_IDENTIFICATION_NUMBERUS_INDIVIDUAL_TAXPAYER_IDENTIFICATION_NUMBER
When you de-identify sensitive text in images
using REDACT_SENSITIVE_TEXT,
the Cloud Healthcare API uses the above infoTypes, but an additional custom
infoType for patient identifiers, such as Medical
Record Numbers (MRNs), is also applied to sensitive text in the image.
Primitive transformation options
The Cloud Healthcare API primitive transformation options include:
RedactConfig: Redacts a value by removing it.CharacterMaskConfig: Masks a string either fully or partially by replacing input characters with a specified fixed character.DateShiftConfig: Shifts dates by a random number of days, with the option to be consistent for the same context.CryptoHashConfig: Uses SHA-256 to replace input values with a base64-encoded representation of a hashed output string generated using a given data encryption key.ReplaceWithInfoTypeConfig: Replaces an input value with the name of its infoType.
Specifying configurations in TextConfig
InfoTypes and primitive transformations are specified within an InfoTypeTransformation,
which is an object inside of TextConfig.
InfoTypes are entered into the infoTypes array as comma-separated values.
Specifying an infoType is optional. If you do not specify at least one infoType, the transformation applies to the default DICOM infoTypes found in the Cloud Healthcare API.
If you specify any infoTypes in InfoTypeTransformation, you must specify at
least one primitive transformation.
You can apply an InfoTypeTransformation only to the DEIDENTIFY_TAG_CONTENTS
profile.
An InfoTypeTransformation cannot be applied to the other profiles listed in
TagFilterProfile.
The following sections show how to use the primitive transformations available
in InfoTypeTransformation
along with infoTypes to customize how DICOM tags are de-identified. The
samples use the sample image
provided in Samples overview
and the sample metadata provided in De-identifying DICOM tags.
Default configuration
By default, when the DEIDENTIFY_TAG_CONTENTS profile is set without providing
any configuration in the TextConfig object, the Cloud Healthcare API
replaces sensitive data using the default DICOM infoTypes.
However, there is different behavior for the DATE and PERSON_NAME
infoTypes, as shown below:
- A
DateShiftConfigis applied to text that is classified as aDATEinfoType. TheDateShiftConfiguses a date shifting technique with a 100-day differential. - A
CryptoHashConfigis applied to text that is classified as aPERSON_NAMEinfoType. TheCryptoHashConfigperforms tokenization by generating a surrogate value using cryptographic hashing.
The following behavior also applies:
- Any patient ages that have a value greater than or equal to 90 are converted to 90.
- If a transformation cannot be applied due to DICOM format restrictions, a placeholder value is supplied that corresponds to the tag's Value Representation (VR).
- Any other values that correspond to one of the default DICOM infoTypes
in the Cloud Healthcare API are replaced by their infoType. For example,
if the
PatientCommentstag contained the string "Ann Johnson went to Anytown Hospital," then "Anytown" would be replaced with theLOCATIONinfoType.
The following samples show the output of using the DEIDENTIFY_TAG_CONTENTS
default profile on a dataset containing DICOM stores and DICOM data. You can
compare this default output with the outputs when using the various
primitive transformations with infoType combinations. The samples use a single
DICOM instance, but you can de-identify multiple instances.
After submitting the image to the Cloud Healthcare API using the
DEIDENTIFY_TAG_CONTENTS profile, the image appears as follows.
Observe the following changes:
- The names in the top left and top right corner of the image have been transformed
using a
CryptoHashConfig - The dates in the top left and top right corner of the image have been transformed
using a
DateShiftConfig

REST
De-identify the dataset.
Before using any of the request data, make the following replacements:
- PROJECT_ID: the ID of your Google Cloud project
- LOCATION: the dataset location
- SOURCE_DATASET_ID: the ID of the dataset containing the data to de-identify
- DESTINATION_DATASET_ID: the ID of the destination dataset where de-identified data is written
Request JSON body:
{ "destinationDataset": "projects/PROJECT_ID/locations/LOCATION/datasets/DESTINATION_DATASET_ID", "config": { "dicom": { "filterProfile": "DEIDENTIFY_TAG_CONTENTS" } } }To send your request, choose one of these options:
The output is the following. The response contains an identifier for a long-running operation. Long-running operations are returned when method calls might take a substantial amount of time to complete. Note the value of OPERATION_ID. You need this value in the next step.curl
Save the request body in a file named
request.json. Run the following command in the terminal to create or overwrite this file in the current directory:cat > request.json << 'EOF' { "destinationDataset": "projects/PROJECT_ID/locations/LOCATION/datasets/DESTINATION_DATASET_ID", "config": { "dicom": { "filterProfile": "DEIDENTIFY_TAG_CONTENTS" } } } EOFThen execute the following command to send your REST request:
curl -X POST \
-H "Authorization: Bearer $(gcloud auth print-access-token)" \
-H "Content-Type: application/json; charset=utf-8" \
-d @request.json \
"https://healthcare.googleapis.com/v1/projects/PROJECT_ID/locations/LOCATION/datasets/SOURCE_DATASET_ID:deidentify"PowerShell
Save the request body in a file named
request.json. Run the following command in the terminal to create or overwrite this file in the current directory:@' { "destinationDataset": "projects/PROJECT_ID/locations/LOCATION/datasets/DESTINATION_DATASET_ID", "config": { "dicom": { "filterProfile": "DEIDENTIFY_TAG_CONTENTS" } } } '@ | Out-File -FilePath request.json -Encoding utf8Then execute the following command to send your REST request:
$cred = gcloud auth print-access-token
$headers = @{ "Authorization" = "Bearer $cred" }
Invoke-WebRequest `
-Method POST `
-Headers $headers `
-ContentType: "application/json; charset=utf-8" `
-InFile request.json `
-Uri "https://healthcare.googleapis.com/v1/projects/PROJECT_ID/locations/LOCATION/datasets/SOURCE_DATASET_ID:deidentify" | Select-Object -Expand Content- Use the
projects.locations.datasets.operations.getmethod to get the status of the long-running operation.
Before using any of the request data, make the following replacements:
- PROJECT_ID: the ID of your Google Cloud project
- DATASET_ID: the dataset ID
- LOCATION: the dataset location
- OPERATION_ID: the ID returned from the long-running operation
To send your request, choose one of these options:
The output is the following. When the response containscurl
Execute the following command:
curl -X GET \
-H "Authorization: Bearer $(gcloud auth print-access-token)" \
"https://healthcare.googleapis.com/v1/projects/PROJECT_ID/locations/LOCATION/datasets/DATASET_ID/operations/OPERATION_ID"PowerShell
Execute the following command:
$cred = gcloud auth print-access-token
$headers = @{ "Authorization" = "Bearer $cred" }
Invoke-WebRequest `
-Method GET `
-Headers $headers `
-Uri "https://healthcare.googleapis.com/v1/projects/PROJECT_ID/locations/LOCATION/datasets/DATASET_ID/operations/OPERATION_ID" | Select-Object -Expand ContentAPIs Explorer
Open the method reference page. The APIs Explorer panel opens on the right side of the page. You can interact with this tool to send requests. Complete any required fields and click Execute.
"done": true, the long-running operation has finished. - After the de-identification succeeds, you can retrieve the metadata for the
de-identified instance to see how it changed. The de-identified instance
has a new studies UID, series UID, and instances UID, so you first need to
search the new dataset for the de-identified instance.
Before using any of the request data, make the following replacements:
- PROJECT_ID: the ID of your Google Cloud project
- SOURCE_DATASET_LOCATION: the source dataset location
- DESTINATION_DATASET_ID: the ID of the destination dataset where de-identified data is written
- DESTINATION_DICOM_STORE_ID: the ID of the DICOM store in the destination dataset. This is the same as the ID of the DICOM store in the source dataset.
To send your request, choose one of these options:
curl
Execute the following command:
curl -X GET \
-H "Authorization: Bearer $(gcloud auth print-access-token)" \
"https://healthcare.googleapis.com/v1/projects/PROJECT_ID/locations/SOURCE_DATASET_LOCATION/datasets/DESTINATION_DATASET_ID/dicomStores/DESTINATION_DICOM_STORE_ID/dicomWeb/instances"PowerShell
Execute the following command:
$cred = gcloud auth print-access-token
$headers = @{ "Authorization" = "Bearer $cred" }
Invoke-WebRequest `
-Method GET `
-Headers $headers `
-Uri "https://healthcare.googleapis.com/v1/projects/PROJECT_ID/locations/SOURCE_DATASET_LOCATION/datasets/DESTINATION_DATASET_ID/dicomStores/DESTINATION_DICOM_STORE_ID/dicomWeb/instances" | Select-Object -Expand ContentAPIs Explorer
Open the method reference page. The APIs Explorer panel opens on the right side of the page. You can interact with this tool to send requests. Complete any required fields and click Execute.
You should receive a JSON response similar to the following:
Using the new values, retrieve the metadata for the instance.
Before using any of the request data, make the following replacements:
- PROJECT_ID: the ID of your Google Cloud project
- LOCATION: the dataset location
- DESTINATION_DATASET_ID: the ID of the destination dataset where de-identified data is written
- DESTINATION_DICOM_STORE_ID: the ID of the DICOM store in the destination dataset. This is the same as the ID of the DICOM store in the source dataset.
To send your request, choose one of these options:
The output contains the new metadata. You can compare the new metadata with the original metadata to see the effect of the transformation.curl
Execute the following command:
curl -X GET \
-H "Authorization: Bearer $(gcloud auth print-access-token)" \
"https://healthcare.googleapis.com/v1/projects/PROJECT_ID/locations/LOCATION/datasets/DESTINATION_DATASET_ID/dicomStores/DESTINATION_DICOM_STORE_ID/dicomWeb/studies/1.3.6.1.4.1.11129.5.1.201854290391432893460946240745559593763/series/1.3.6.1.4.1.11129.5.1.303327499491957026103380014864616068710/instances/1.3.6.1.4.1.11129.5.1.97415866390999888717168863957686758029/metadata"PowerShell
Execute the following command:
$cred = gcloud auth print-access-token
$headers = @{ "Authorization" = "Bearer $cred" }
Invoke-WebRequest `
-Method GET `
-Headers $headers `
-Uri "https://healthcare.googleapis.com/v1/projects/PROJECT_ID/locations/LOCATION/datasets/DESTINATION_DATASET_ID/dicomStores/DESTINATION_DICOM_STORE_ID/dicomWeb/studies/1.3.6.1.4.1.11129.5.1.201854290391432893460946240745559593763/series/1.3.6.1.4.1.11129.5.1.303327499491957026103380014864616068710/instances/1.3.6.1.4.1.11129.5.1.97415866390999888717168863957686758029/metadata" | Select-Object -Expand ContentAPIs Explorer
Open the method reference page. The APIs Explorer panel opens on the right side of the page. You can interact with this tool to send requests. Complete any required fields and click Execute.
RedactConfig
Specifying redactConfig redacts a given value by removing it completely.
The redactConfig message has no arguments; specifying it enables
transformation.
The following samples expand on the default configuration,
but they now include setting the PERSON_NAME infoType with the
redactConfig transform. Sending this request redacts all names from the
DICOM instance.
After submitting the image to the Cloud Healthcare API using the
redactConfig transformation, the image appears as follows:
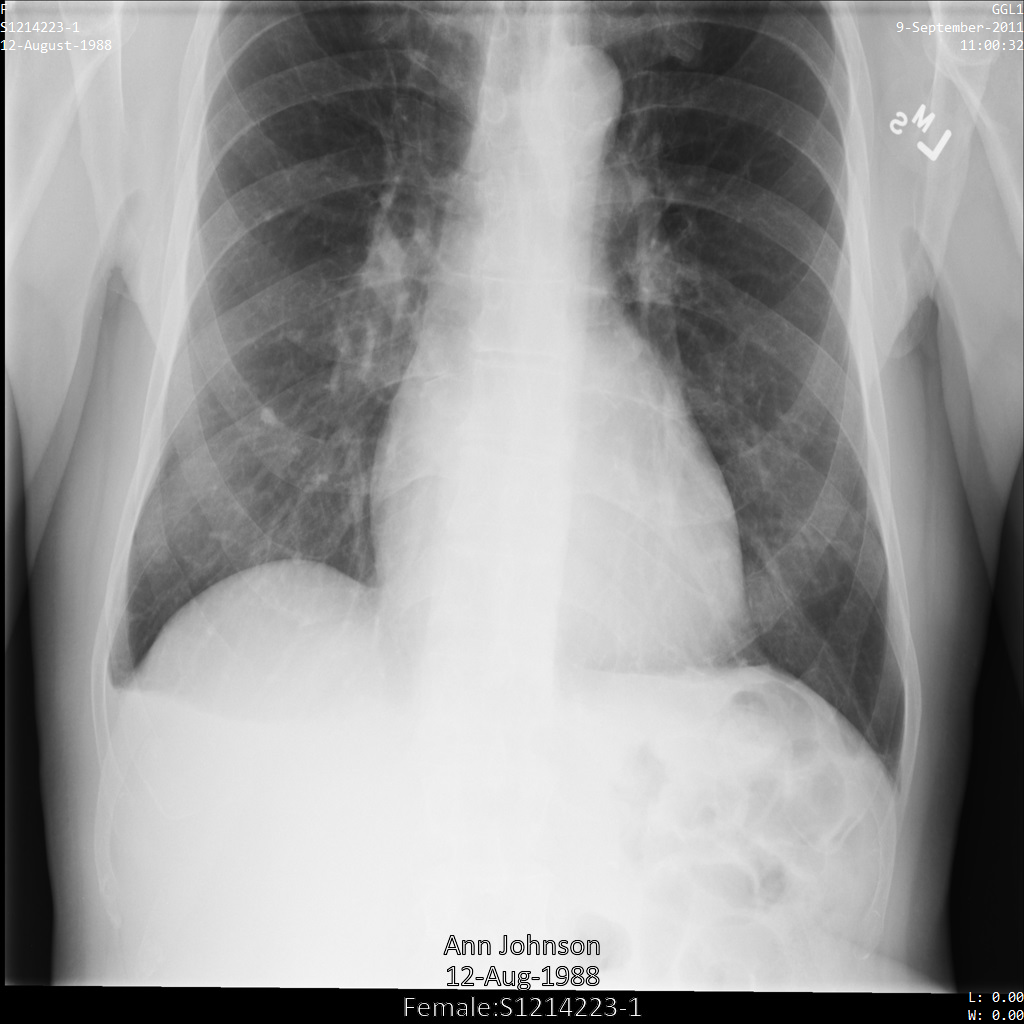
REST
De-identify the dataset.
Before using any of the request data, make the following replacements:
- PROJECT_ID: the ID of your Google Cloud project
- LOCATION: the dataset location
- SOURCE_DATASET_ID: the ID of the dataset containing the data to de-identify
- DESTINATION_DATASET_ID: the ID of the destination dataset where de-identified data is written
Request JSON body:
{ "destinationDataset": "projects/PROJECT_ID/locations/LOCATION/datasets/DESTINATION_DATASET_ID", "config": { "dicom": { "filterProfile": "DEIDENTIFY_TAG_CONTENTS" }, "text": { "transformations": [ { "infoTypes": [ "PERSON_NAME" ], "redactConfig": {} } ] } } }To send your request, choose one of these options:
The output is the following. The response contains an identifier for a long-running operation. Long-running operations are returned when method calls might take a substantial amount of time to complete. Note the value of OPERATION_ID. You need this value in the next step.curl
Save the request body in a file named
request.json. Run the following command in the terminal to create or overwrite this file in the current directory:cat > request.json << 'EOF' { "destinationDataset": "projects/PROJECT_ID/locations/LOCATION/datasets/DESTINATION_DATASET_ID", "config": { "dicom": { "filterProfile": "DEIDENTIFY_TAG_CONTENTS" }, "text": { "transformations": [ { "infoTypes": [ "PERSON_NAME" ], "redactConfig": {} } ] } } } EOFThen execute the following command to send your REST request:
curl -X POST \
-H "Authorization: Bearer $(gcloud auth print-access-token)" \
-H "Content-Type: application/json; charset=utf-8" \
-d @request.json \
"https://healthcare.googleapis.com/v1/projects/PROJECT_ID/locations/LOCATION/datasets/SOURCE_DATASET_ID:deidentify"PowerShell
Save the request body in a file named
request.json. Run the following command in the terminal to create or overwrite this file in the current directory:@' { "destinationDataset": "projects/PROJECT_ID/locations/LOCATION/datasets/DESTINATION_DATASET_ID", "config": { "dicom": { "filterProfile": "DEIDENTIFY_TAG_CONTENTS" }, "text": { "transformations": [ { "infoTypes": [ "PERSON_NAME" ], "redactConfig": {} } ] } } } '@ | Out-File -FilePath request.json -Encoding utf8Then execute the following command to send your REST request:
$cred = gcloud auth print-access-token
$headers = @{ "Authorization" = "Bearer $cred" }
Invoke-WebRequest `
-Method POST `
-Headers $headers `
-ContentType: "application/json; charset=utf-8" `
-InFile request.json `
-Uri "https://healthcare.googleapis.com/v1/projects/PROJECT_ID/locations/LOCATION/datasets/SOURCE_DATASET_ID:deidentify" | Select-Object -Expand Content- Use the
projects.locations.datasets.operations.getmethod to get the status of the long-running operation.
Before using any of the request data, make the following replacements:
- PROJECT_ID: the ID of your Google Cloud project
- DATASET_ID: the dataset ID
- LOCATION: the dataset location
- OPERATION_ID: the ID returned from the long-running operation
To send your request, choose one of these options:
The output is the following. When the response containscurl
Execute the following command:
curl -X GET \
-H "Authorization: Bearer $(gcloud auth print-access-token)" \
"https://healthcare.googleapis.com/v1/projects/PROJECT_ID/locations/LOCATION/datasets/DATASET_ID/operations/OPERATION_ID"PowerShell
Execute the following command:
$cred = gcloud auth print-access-token
$headers = @{ "Authorization" = "Bearer $cred" }
Invoke-WebRequest `
-Method GET `
-Headers $headers `
-Uri "https://healthcare.googleapis.com/v1/projects/PROJECT_ID/locations/LOCATION/datasets/DATASET_ID/operations/OPERATION_ID" | Select-Object -Expand ContentAPIs Explorer
Open the method reference page. The APIs Explorer panel opens on the right side of the page. You can interact with this tool to send requests. Complete any required fields and click Execute.
"done": true, the long-running operation has finished. - After the de-identification succeeds, you can retrieve the metadata for the
de-identified instance to see how it changed. The de-identified instance
has a new studies UID, series UID, and instances UID, so you first need to
search the new dataset for the de-identified instance.
Before using any of the request data, make the following replacements:
- PROJECT_ID: the ID of your Google Cloud project
- SOURCE_DATASET_LOCATION: the source dataset location
- DESTINATION_DATASET_ID: the ID of the destination dataset where de-identified data is written
- DESTINATION_DICOM_STORE_ID: the ID of the DICOM store in the destination dataset. This is the same as the ID of the DICOM store in the source dataset.
To send your request, choose one of these options:
curl
Execute the following command:
curl -X GET \
-H "Authorization: Bearer $(gcloud auth print-access-token)" \
"https://healthcare.googleapis.com/v1/projects/PROJECT_ID/locations/SOURCE_DATASET_LOCATION/datasets/DESTINATION_DATASET_ID/dicomStores/DESTINATION_DICOM_STORE_ID/dicomWeb/instances"PowerShell
Execute the following command:
$cred = gcloud auth print-access-token
$headers = @{ "Authorization" = "Bearer $cred" }
Invoke-WebRequest `
-Method GET `
-Headers $headers `
-Uri "https://healthcare.googleapis.com/v1/projects/PROJECT_ID/locations/SOURCE_DATASET_LOCATION/datasets/DESTINATION_DATASET_ID/dicomStores/DESTINATION_DICOM_STORE_ID/dicomWeb/instances" | Select-Object -Expand ContentAPIs Explorer
Open the method reference page. The APIs Explorer panel opens on the right side of the page. You can interact with this tool to send requests. Complete any required fields and click Execute.
You should receive a JSON response similar to the following:
Using the new values, retrieve the metadata for the instance.
Before using any of the request data, make the following replacements:
- PROJECT_ID: the ID of your Google Cloud project
- LOCATION: the dataset location
- DESTINATION_DATASET_ID: the ID of the destination dataset where de-identified data is written
- DESTINATION_DICOM_STORE_ID: the ID of the DICOM store in the destination dataset. This is the same as the ID of the DICOM store in the source dataset.
To send your request, choose one of these options:
The output contains the new metadata. You can compare the new metadata with the original metadata to see the effect of the transformation.curl
Execute the following command:
curl -X GET \
-H "Authorization: Bearer $(gcloud auth print-access-token)" \
"https://healthcare.googleapis.com/v1/projects/PROJECT_ID/locations/LOCATION/datasets/DESTINATION_DATASET_ID/dicomStores/DESTINATION_DICOM_STORE_ID/dicomWeb/studies/1.3.6.1.4.1.11129.5.1.201854290391432893460946240745559593763/series/1.3.6.1.4.1.11129.5.1.303327499491957026103380014864616068710/instances/1.3.6.1.4.1.11129.5.1.97415866390999888717168863957686758029/metadata"PowerShell
Execute the following command:
$cred = gcloud auth print-access-token
$headers = @{ "Authorization" = "Bearer $cred" }
Invoke-WebRequest `
-Method GET `
-Headers $headers `
-Uri "https://healthcare.googleapis.com/v1/projects/PROJECT_ID/locations/LOCATION/datasets/DESTINATION_DATASET_ID/dicomStores/DESTINATION_DICOM_STORE_ID/dicomWeb/studies/1.3.6.1.4.1.11129.5.1.201854290391432893460946240745559593763/series/1.3.6.1.4.1.11129.5.1.303327499491957026103380014864616068710/instances/1.3.6.1.4.1.11129.5.1.97415866390999888717168863957686758029/metadata" | Select-Object -Expand ContentAPIs Explorer
Open the method reference page. The APIs Explorer panel opens on the right side of the page. You can interact with this tool to send requests. Complete any required fields and click Execute.
The output shows that the values in ReferringPhysicianName
(00080090) and PatientName (00100010) have been removed. This is in
contrast to the sample in the default configuration,
where these values were transformed using cryptographic hashing.
CharacterMaskConfig
Specifying characterMaskConfig replaces strings that
correspond to the given infoTypes with a specified fixed character. For
example, rather than redacting a patient's name or transforming it using
cryptographic hashing, you can replace the name with a series of asterisks (*).
You can specify the fixed character as a value to the maskingCharacter field.
The following samples expand on the default configuration,
but they now include setting the LAST_NAME infoType with the
characterMaskConfig transform. No fixed character is provided, so the
masking defaults to using asterisks.
The samples use a single DICOM instance, but you can de-identify multiple instances.
After submitting the image to the Cloud Healthcare API using the
characterMaskConfig transformation, the image appears as follows:
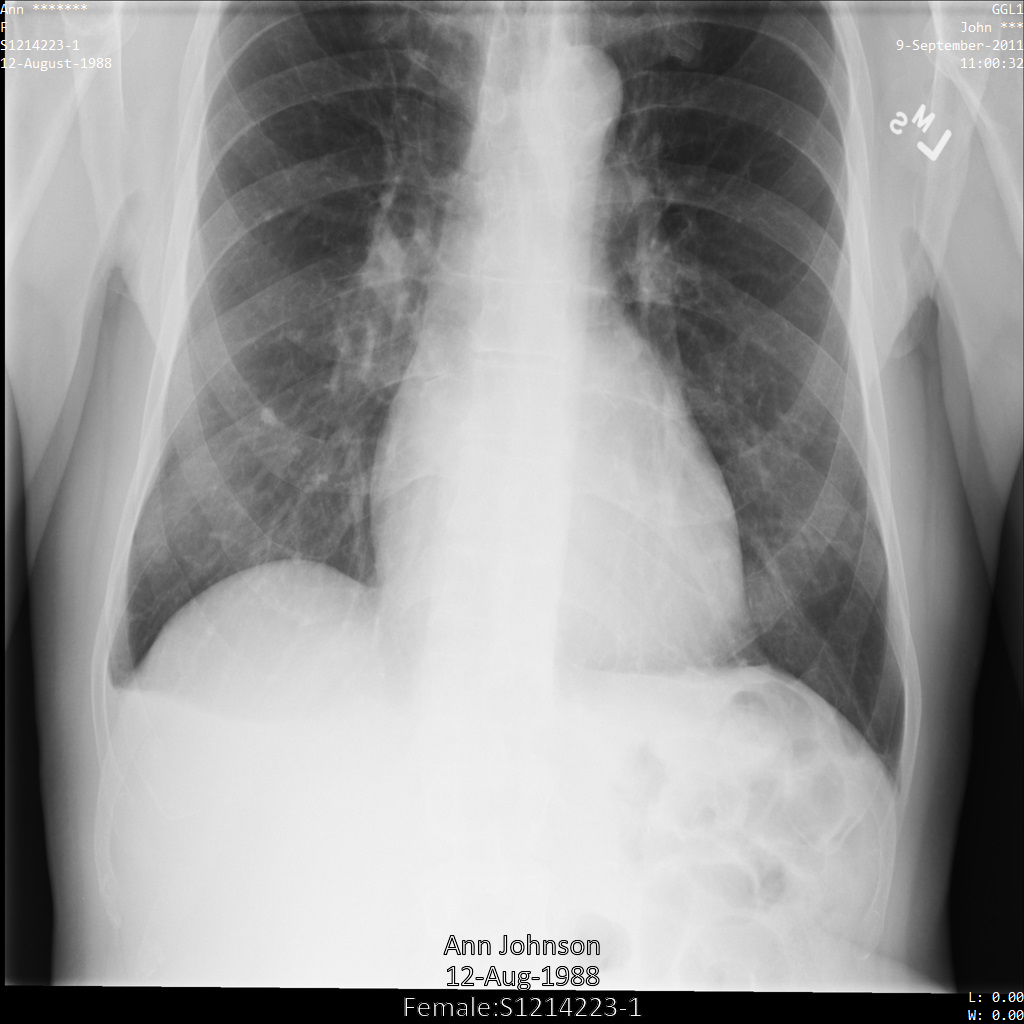
REST
De-identify the dataset.
Before using any of the request data, make the following replacements:
- PROJECT_ID: the ID of your Google Cloud project
- LOCATION: the dataset location
- SOURCE_DATASET_ID: the ID of the dataset containing the data to de-identify
- DESTINATION_DATASET_ID: the ID of the destination dataset where de-identified data is written
Request JSON body:
{ "destinationDataset": "projects/PROJECT_ID/locations/LOCATION/datasets/DESTINATION_DATASET_ID", "config": { "dicom": { "filterProfile": "DEIDENTIFY_TAG_CONTENTS" }, "text": { "transformations": [ { "infoTypes": [ "PERSON_NAME" ], "characterMaskConfig": { "maskingCharacter": "" } } ] } } }To send your request, choose one of these options:
The output is the following. The response contains an identifier for a long-running operation. Long-running operations are returned when method calls might take a substantial amount of time to complete. Note the value of OPERATION_ID. You need this value in the next step.curl
Save the request body in a file named
request.json. Run the following command in the terminal to create or overwrite this file in the current directory:cat > request.json << 'EOF' { "destinationDataset": "projects/PROJECT_ID/locations/LOCATION/datasets/DESTINATION_DATASET_ID", "config": { "dicom": { "filterProfile": "DEIDENTIFY_TAG_CONTENTS" }, "text": { "transformations": [ { "infoTypes": [ "PERSON_NAME" ], "characterMaskConfig": { "maskingCharacter": "" } } ] } } } EOFThen execute the following command to send your REST request:
curl -X POST \
-H "Authorization: Bearer $(gcloud auth print-access-token)" \
-H "Content-Type: application/json; charset=utf-8" \
-d @request.json \
"https://healthcare.googleapis.com/v1/projects/PROJECT_ID/locations/LOCATION/datasets/SOURCE_DATASET_ID:deidentify"PowerShell
Save the request body in a file named
request.json. Run the following command in the terminal to create or overwrite this file in the current directory:@' { "destinationDataset": "projects/PROJECT_ID/locations/LOCATION/datasets/DESTINATION_DATASET_ID", "config": { "dicom": { "filterProfile": "DEIDENTIFY_TAG_CONTENTS" }, "text": { "transformations": [ { "infoTypes": [ "PERSON_NAME" ], "characterMaskConfig": { "maskingCharacter": "" } } ] } } } '@ | Out-File -FilePath request.json -Encoding utf8Then execute the following command to send your REST request:
$cred = gcloud auth print-access-token
$headers = @{ "Authorization" = "Bearer $cred" }
Invoke-WebRequest `
-Method POST `
-Headers $headers `
-ContentType: "application/json; charset=utf-8" `
-InFile request.json `
-Uri "https://healthcare.googleapis.com/v1/projects/PROJECT_ID/locations/LOCATION/datasets/SOURCE_DATASET_ID:deidentify" | Select-Object -Expand Content- Use the
projects.locations.datasets.operations.getmethod to get the status of the long-running operation.
Before using any of the request data, make the following replacements:
- PROJECT_ID: the ID of your Google Cloud project
- DATASET_ID: the dataset ID
- LOCATION: the dataset location
- OPERATION_ID: the ID returned from the long-running operation
To send your request, choose one of these options:
The output is the following. When the response containscurl
Execute the following command:
curl -X GET \
-H "Authorization: Bearer $(gcloud auth print-access-token)" \
"https://healthcare.googleapis.com/v1/projects/PROJECT_ID/locations/LOCATION/datasets/DATASET_ID/operations/OPERATION_ID"PowerShell
Execute the following command:
$cred = gcloud auth print-access-token
$headers = @{ "Authorization" = "Bearer $cred" }
Invoke-WebRequest `
-Method GET `
-Headers $headers `
-Uri "https://healthcare.googleapis.com/v1/projects/PROJECT_ID/locations/LOCATION/datasets/DATASET_ID/operations/OPERATION_ID" | Select-Object -Expand ContentAPIs Explorer
Open the method reference page. The APIs Explorer panel opens on the right side of the page. You can interact with this tool to send requests. Complete any required fields and click Execute.
"done": true, the long-running operation has finished. - After the de-identification succeeds, you can retrieve the metadata for the
de-identified instance to see how it changed. The de-identified instance
has a new studies UID, series UID, and instances UID, so you first need to
search the new dataset for the de-identified instance.
Before using any of the request data, make the following replacements:
- PROJECT_ID: the ID of your Google Cloud project
- SOURCE_DATASET_LOCATION: the source dataset location
- DESTINATION_DATASET_ID: the ID of the destination dataset where de-identified data is written
- DESTINATION_DICOM_STORE_ID: the ID of the DICOM store in the destination dataset. This is the same as the ID of the DICOM store in the source dataset.
To send your request, choose one of these options:
curl
Execute the following command:
curl -X GET \
-H "Authorization: Bearer $(gcloud auth print-access-token)" \
"https://healthcare.googleapis.com/v1/projects/PROJECT_ID/locations/SOURCE_DATASET_LOCATION/datasets/DESTINATION_DATASET_ID/dicomStores/DESTINATION_DICOM_STORE_ID/dicomWeb/instances"PowerShell
Execute the following command:
$cred = gcloud auth print-access-token
$headers = @{ "Authorization" = "Bearer $cred" }
Invoke-WebRequest `
-Method GET `
-Headers $headers `
-Uri "https://healthcare.googleapis.com/v1/projects/PROJECT_ID/locations/SOURCE_DATASET_LOCATION/datasets/DESTINATION_DATASET_ID/dicomStores/DESTINATION_DICOM_STORE_ID/dicomWeb/instances" | Select-Object -Expand ContentAPIs Explorer
Open the method reference page. The APIs Explorer panel opens on the right side of the page. You can interact with this tool to send requests. Complete any required fields and click Execute.
You should receive a JSON response similar to the following:
Using the new values, retrieve the metadata for the instance.
Before using any of the request data, make the following replacements:
- PROJECT_ID: the ID of your Google Cloud project
- LOCATION: the dataset location
- DESTINATION_DATASET_ID: the ID of the destination dataset where de-identified data is written
- DESTINATION_DICOM_STORE_ID: the ID of the DICOM store in the destination dataset. This is the same as the ID of the DICOM store in the source dataset.
To send your request, choose one of these options:
The output contains the new metadata. You can compare the new metadata with the original metadata to see the effect of the transformation.curl
Execute the following command:
curl -X GET \
-H "Authorization: Bearer $(gcloud auth print-access-token)" \
"https://healthcare.googleapis.com/v1/projects/PROJECT_ID/locations/LOCATION/datasets/DESTINATION_DATASET_ID/dicomStores/DESTINATION_DICOM_STORE_ID/dicomWeb/studies/1.3.6.1.4.1.11129.5.1.201854290391432893460946240745559593763/series/1.3.6.1.4.1.11129.5.1.303327499491957026103380014864616068710/instances/1.3.6.1.4.1.11129.5.1.97415866390999888717168863957686758029/metadata"PowerShell
Execute the following command:
$cred = gcloud auth print-access-token
$headers = @{ "Authorization" = "Bearer $cred" }
Invoke-WebRequest `
-Method GET `
-Headers $headers `
-Uri "https://healthcare.googleapis.com/v1/projects/PROJECT_ID/locations/LOCATION/datasets/DESTINATION_DATASET_ID/dicomStores/DESTINATION_DICOM_STORE_ID/dicomWeb/studies/1.3.6.1.4.1.11129.5.1.201854290391432893460946240745559593763/series/1.3.6.1.4.1.11129.5.1.303327499491957026103380014864616068710/instances/1.3.6.1.4.1.11129.5.1.97415866390999888717168863957686758029/metadata" | Select-Object -Expand ContentAPIs Explorer
Open the method reference page. The APIs Explorer panel opens on the right side of the page. You can interact with this tool to send requests. Complete any required fields and click Execute.
The output shows that the last names in ReferringPhysicianName
(00080090) and PatientName (00100010) have been replaced with
asterisks. This is in contrast to the sample in the Default configuration,
where these values were transformed using cryptographic hashing.
DateShiftConfig
The Cloud Healthcare API can transform dates by shifting them within a
preset range. To keep date transformations consistent across
de-identification runs, use DateShiftConfig with either of the following:
- (Deprecated): A raw AES 128/192/256-bit base 64-encoded key.
- (Recommended): A Cloud Key Management Service (Cloud KMS) wrapped key. See De-identifying and re-identifying sensitive text for an example on how to use Cloud KMS wrapped keys.
You must grant a role with the cloudkms.cryptoKeyVersions.useToDecrypt
permission to the Cloud Healthcare Service Agent service account
to decrypt the Cloud KMS wrapped key. We recommend using the
Cloud KMS CryptoKey Decrypter role (roles/cloudkms.cryptoKeyDecrypter).
When you use Cloud KMS for cryptographic operations, charges apply. See
Cloud Key Management Service pricing for more information.
The Cloud Healthcare API uses this key to compute the amount by which dates, such as a patient's birthdate, are shifted within a 100-day differential.
If you don't provide a key, the Cloud Healthcare API generates its own key each time the de-identification operation runs on date values. This can result in inconsistent date outputs between runs.
The following samples show how to set the DATE and DATE_OF_BIRTH infoTypes
with the DateShiftConfig
transform on a DICOM instance. After sending the de-identification
request to the Cloud Healthcare API, the date values in the instance
will shift within plus or minus 100 days of their original values.
The provided cryptokey, U2FsdGVkX19bS2oZsdbK9X5zi2utBn22uY+I2Vo0zOU=, is a raw
AES-encrypted 256-bit base64-encoded key generated using the following
command. When prompted, an empty password is provided to the command:
echo -n "test" | openssl enc -e -aes-256-ofb -a -salt
After submitting the image to the Cloud Healthcare API using the
dateShiftConfig transformation, the image appears as follows:
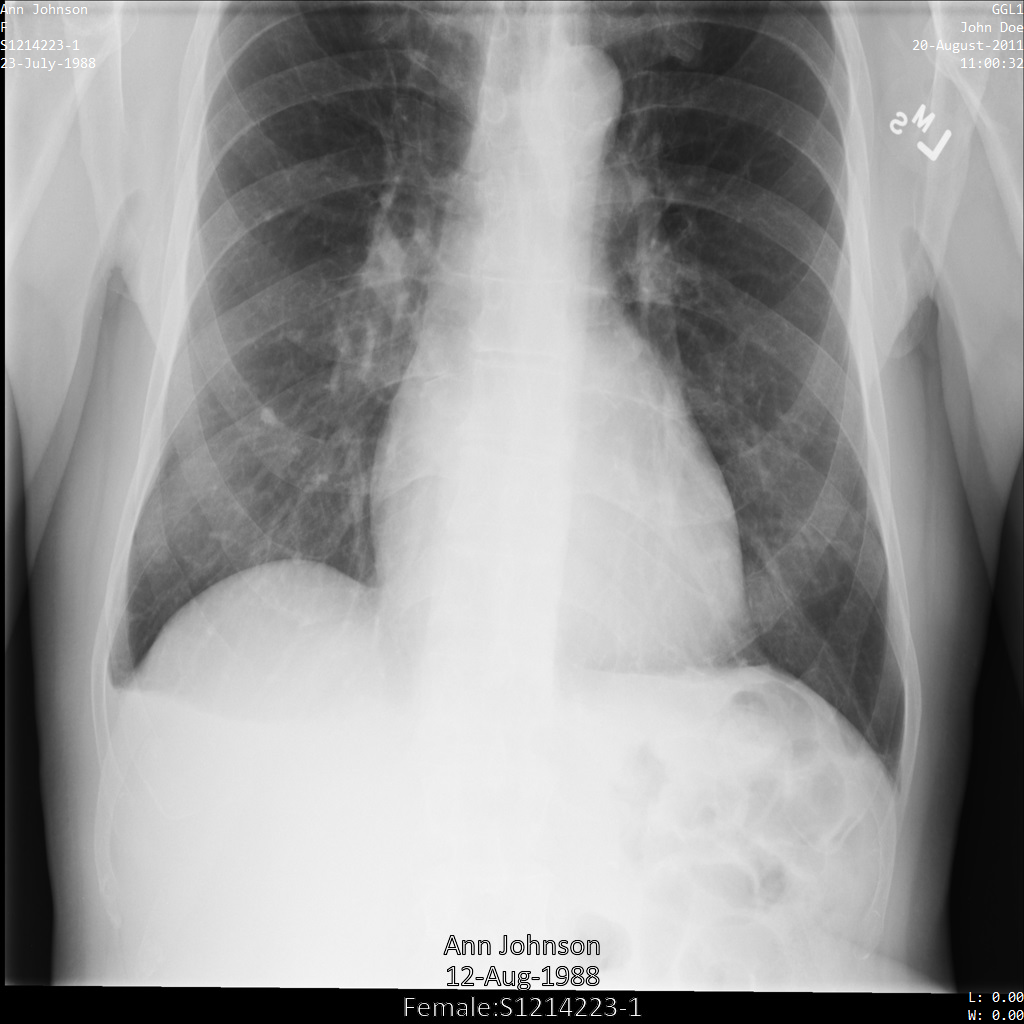
REST
De-identify the dataset.
Before using any of the request data, make the following replacements:
- PROJECT_ID: the ID of your Google Cloud project
- LOCATION: the dataset location
- SOURCE_DATASET_ID: the ID of the dataset containing the data to de-identify
- DESTINATION_DATASET_ID: the ID of the destination dataset where de-identified data is written
Request JSON body:
{ "destinationDataset": "projects/PROJECT_ID/locations/LOCATION/datasets/DESTINATION_DATASET_ID", "config": { "dicom": { "filterProfile": "DEIDENTIFY_TAG_CONTENTS" }, "text": { "transformations": [ { "infoTypes": [ "DATE", "DATE_OF_BIRTH" ], "dateShiftConfig": { "cryptoKey": "U2FsdGVkX19bS2oZsdbK9X5zi2utBn22uY+I2Vo0zOU=" } } ] } } }To send your request, choose one of these options:
The output is the following. The response contains an identifier for a long-running operation. Long-running operations are returned when method calls might take a substantial amount of time to complete. Note the value of OPERATION_ID. You need this value in the next step.curl
Save the request body in a file named
request.json. Run the following command in the terminal to create or overwrite this file in the current directory:cat > request.json << 'EOF' { "destinationDataset": "projects/PROJECT_ID/locations/LOCATION/datasets/DESTINATION_DATASET_ID", "config": { "dicom": { "filterProfile": "DEIDENTIFY_TAG_CONTENTS" }, "text": { "transformations": [ { "infoTypes": [ "DATE", "DATE_OF_BIRTH" ], "dateShiftConfig": { "cryptoKey": "U2FsdGVkX19bS2oZsdbK9X5zi2utBn22uY+I2Vo0zOU=" } } ] } } } EOFThen execute the following command to send your REST request:
curl -X POST \
-H "Authorization: Bearer $(gcloud auth print-access-token)" \
-H "Content-Type: application/json; charset=utf-8" \
-d @request.json \
"https://healthcare.googleapis.com/v1/projects/PROJECT_ID/locations/LOCATION/datasets/SOURCE_DATASET_ID:deidentify"PowerShell
Save the request body in a file named
request.json. Run the following command in the terminal to create or overwrite this file in the current directory:@' { "destinationDataset": "projects/PROJECT_ID/locations/LOCATION/datasets/DESTINATION_DATASET_ID", "config": { "dicom": { "filterProfile": "DEIDENTIFY_TAG_CONTENTS" }, "text": { "transformations": [ { "infoTypes": [ "DATE", "DATE_OF_BIRTH" ], "dateShiftConfig": { "cryptoKey": "U2FsdGVkX19bS2oZsdbK9X5zi2utBn22uY+I2Vo0zOU=" } } ] } } } '@ | Out-File -FilePath request.json -Encoding utf8Then execute the following command to send your REST request:
$cred = gcloud auth print-access-token
$headers = @{ "Authorization" = "Bearer $cred" }
Invoke-WebRequest `
-Method POST `
-Headers $headers `
-ContentType: "application/json; charset=utf-8" `
-InFile request.json `
-Uri "https://healthcare.googleapis.com/v1/projects/PROJECT_ID/locations/LOCATION/datasets/SOURCE_DATASET_ID:deidentify" | Select-Object -Expand Content- Use the
projects.locations.datasets.operations.getmethod to get the status of the long-running operation.
Before using any of the request data, make the following replacements:
- PROJECT_ID: the ID of your Google Cloud project
- DATASET_ID: the dataset ID
- LOCATION: the dataset location
- OPERATION_ID: the ID returned from the long-running operation
To send your request, choose one of these options:
The output is the following. When the response containscurl
Execute the following command:
curl -X GET \
-H "Authorization: Bearer $(gcloud auth print-access-token)" \
"https://healthcare.googleapis.com/v1/projects/PROJECT_ID/locations/LOCATION/datasets/DATASET_ID/operations/OPERATION_ID"PowerShell
Execute the following command:
$cred = gcloud auth print-access-token
$headers = @{ "Authorization" = "Bearer $cred" }
Invoke-WebRequest `
-Method GET `
-Headers $headers `
-Uri "https://healthcare.googleapis.com/v1/projects/PROJECT_ID/locations/LOCATION/datasets/DATASET_ID/operations/OPERATION_ID" | Select-Object -Expand ContentAPIs Explorer
Open the method reference page. The APIs Explorer panel opens on the right side of the page. You can interact with this tool to send requests. Complete any required fields and click Execute.
"done": true, the long-running operation has finished. - After the de-identification succeeds, you can retrieve the metadata for the
de-identified instance to see how it changed. The de-identified instance
has a new studies UID, series UID, and instances UID, so you first need to
search the new dataset for the de-identified instance.
Before using any of the request data, make the following replacements:
- PROJECT_ID: the ID of your Google Cloud project
- SOURCE_DATASET_LOCATION: the source dataset location
- DESTINATION_DATASET_ID: the ID of the destination dataset where de-identified data is written
- DESTINATION_DICOM_STORE_ID: the ID of the DICOM store in the destination dataset. This is the same as the ID of the DICOM store in the source dataset.
To send your request, choose one of these options:
curl
Execute the following command:
curl -X GET \
-H "Authorization: Bearer $(gcloud auth print-access-token)" \
"https://healthcare.googleapis.com/v1/projects/PROJECT_ID/locations/SOURCE_DATASET_LOCATION/datasets/DESTINATION_DATASET_ID/dicomStores/DESTINATION_DICOM_STORE_ID/dicomWeb/instances"PowerShell
Execute the following command:
$cred = gcloud auth print-access-token
$headers = @{ "Authorization" = "Bearer $cred" }
Invoke-WebRequest `
-Method GET `
-Headers $headers `
-Uri "https://healthcare.googleapis.com/v1/projects/PROJECT_ID/locations/SOURCE_DATASET_LOCATION/datasets/DESTINATION_DATASET_ID/dicomStores/DESTINATION_DICOM_STORE_ID/dicomWeb/instances" | Select-Object -Expand ContentAPIs Explorer
Open the method reference page. The APIs Explorer panel opens on the right side of the page. You can interact with this tool to send requests. Complete any required fields and click Execute.
You should receive a JSON response similar to the following:
Using the new values, retrieve the metadata for the instance.
Before using any of the request data, make the following replacements:
- PROJECT_ID: the ID of your Google Cloud project
- LOCATION: the dataset location
- DESTINATION_DATASET_ID: the ID of the destination dataset where de-identified data is written
- DESTINATION_DICOM_STORE_ID: the ID of the DICOM store in the destination dataset. This is the same as the ID of the DICOM store in the source dataset.
To send your request, choose one of these options:
The output contains the new metadata. You can compare the new metadata with the original metadata to see the effect of the transformation.curl
Execute the following command:
curl -X GET \
-H "Authorization: Bearer $(gcloud auth print-access-token)" \
"https://healthcare.googleapis.com/v1/projects/PROJECT_ID/locations/LOCATION/datasets/DESTINATION_DATASET_ID/dicomStores/DESTINATION_DICOM_STORE_ID/dicomWeb/studies/1.3.6.1.4.1.11129.5.1.201854290391432893460946240745559593763/series/1.3.6.1.4.1.11129.5.1.303327499491957026103380014864616068710/instances/1.3.6.1.4.1.11129.5.1.97415866390999888717168863957686758029/metadata"PowerShell
Execute the following command:
$cred = gcloud auth print-access-token
$headers = @{ "Authorization" = "Bearer $cred" }
Invoke-WebRequest `
-Method GET `
-Headers $headers `
-Uri "https://healthcare.googleapis.com/v1/projects/PROJECT_ID/locations/LOCATION/datasets/DESTINATION_DATASET_ID/dicomStores/DESTINATION_DICOM_STORE_ID/dicomWeb/studies/1.3.6.1.4.1.11129.5.1.201854290391432893460946240745559593763/series/1.3.6.1.4.1.11129.5.1.303327499491957026103380014864616068710/instances/1.3.6.1.4.1.11129.5.1.97415866390999888717168863957686758029/metadata" | Select-Object -Expand ContentAPIs Explorer
Open the method reference page. The APIs Explorer panel opens on the right side of the page. You can interact with this tool to send requests. Complete any required fields and click Execute.
The output shows that the StudyDate (00080020) and PatientBirthDate
(00100030) have new values. These transformations occurred as a result of
combining the 100-day differential with the provided cryptoKey value. The
new date values are consistent for this instance between de-identification
runs as long as the same cryptoKey is provided.
CryptoHashConfig
You can leave the cryptoHashConfig empty, or you can provide it with either:
- (Deprecated): A raw AES 128/192/256-bit base 64-encoded key.
- (Recommended): A Cloud Key Management Service (Cloud KMS) wrapped key. See De-identifying and re-identifying sensitive text for an example on how to use Cloud KMS wrapped keys.
You must grant a role with the cloudkms.cryptoKeyVersions.useToDecrypt
permission to the Cloud Healthcare Service Agent service account
to decrypt the Cloud KMS wrapped key. We recommend using the
Cloud KMS CryptoKey Decrypter role (roles/cloudkms.cryptoKeyDecrypter).
When you use Cloud KMS for cryptographic operations, charges apply. See
Cloud Key Management Service pricing for more information.
The Cloud Healthcare API can transform data by replacing values with
cryptographic hashes (also called surrogate values). To do so, specify a
cryptoHashConfig message.
If you do not provide a key, the Cloud Healthcare API generates a key. The Cloud Healthcare API uses this key to generate surrogate values. If you provide the same key for each run, the Cloud Healthcare API generates consistent surrogate values. If you do not provide a key, the Cloud Healthcare API generates a new key each time the operation runs. Using a different key yields different surrogate values.
The following samples show how to apply a cryptoHashConfig transform to all
default DICOM infoTypes supported in the
Cloud Healthcare API. After sending the
de-identification request, the values with a corresponding DICOM infoType in the
Cloud Healthcare API are replaced with surrogate values.
The sample also shows how to provide a cryptokey to generate consistent surrogate values between de-identification runs.
The provided cryptokey, U2FsdGVkX19bS2oZsdbK9X5zi2utBn22uY+I2Vo0zOU=, is a raw
AES-encrypted 256-bit base64-encoded key generated using the following
command. When prompted, an empty password is provided to the command:
echo -n "test" | openssl enc -e -aes-256-ofb -a -salt
After submitting the image to the Cloud Healthcare API using the
cryptoHashConfig transformation, the image appears as follows:
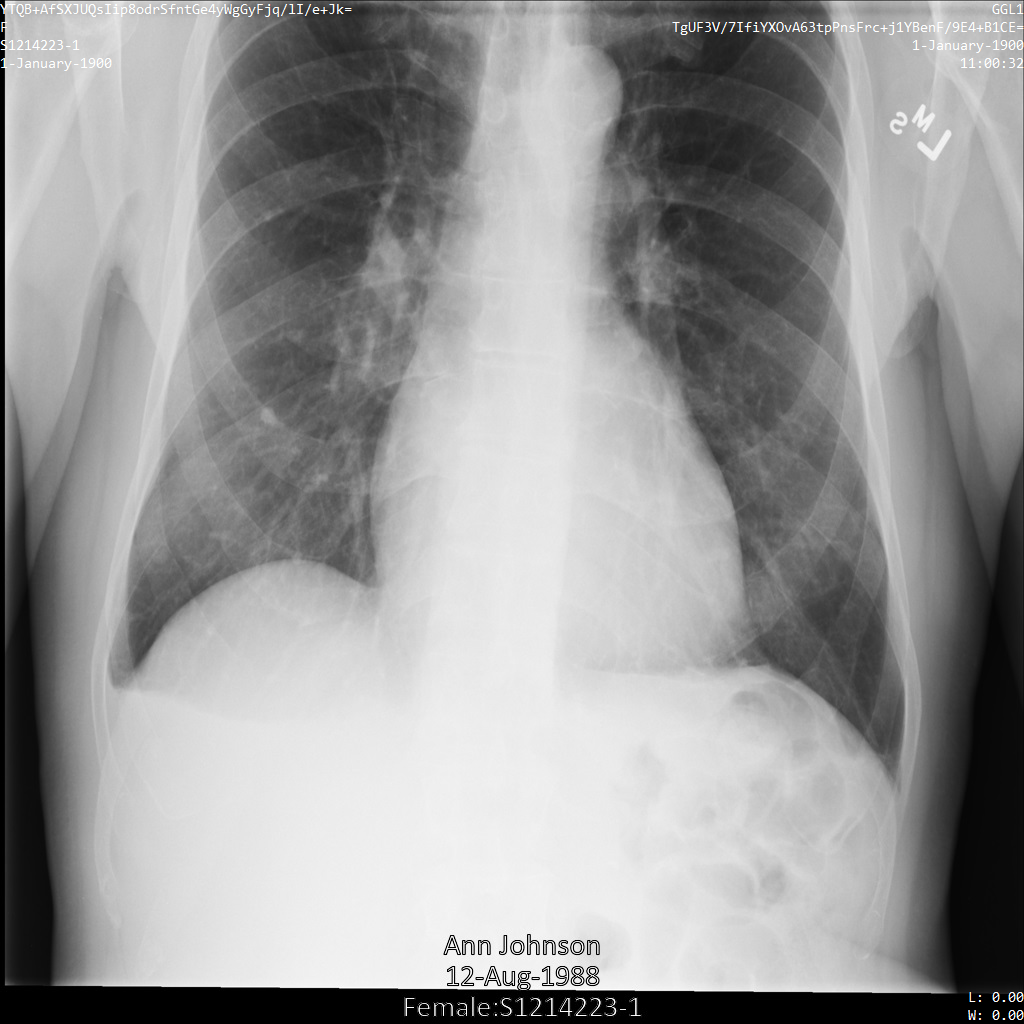
REST
De-identify the dataset.
Before using any of the request data, make the following replacements:
- PROJECT_ID: the ID of your Google Cloud project
- LOCATION: the dataset location
- SOURCE_DATASET_ID: the ID of the dataset containing the data to de-identify
- DESTINATION_DATASET_ID: the ID of the destination dataset where de-identified data is written
Request JSON body:
{ "destinationDataset": "projects/PROJECT_ID/locations/LOCATION/datasets/DESTINATION_DATASET_ID", "config": { "dicom": { "filterProfile": "DEIDENTIFY_TAG_CONTENTS" }, "text": { "transformations": [ { "infoTypes": [], "cryptoHashConfig": { "cryptoKey": "U2FsdGVkX19bS2oZsdbK9X5zi2utBn22uY+I2Vo0zOU=" } } ] } } }To send your request, choose one of these options:
The output is the following. The response contains an identifier for a long-running operation. Long-running operations are returned when method calls might take a substantial amount of time to complete. Note the value of OPERATION_ID. You need this value in the next step.curl
Save the request body in a file named
request.json. Run the following command in the terminal to create or overwrite this file in the current directory:cat > request.json << 'EOF' { "destinationDataset": "projects/PROJECT_ID/locations/LOCATION/datasets/DESTINATION_DATASET_ID", "config": { "dicom": { "filterProfile": "DEIDENTIFY_TAG_CONTENTS" }, "text": { "transformations": [ { "infoTypes": [], "cryptoHashConfig": { "cryptoKey": "U2FsdGVkX19bS2oZsdbK9X5zi2utBn22uY+I2Vo0zOU=" } } ] } } } EOFThen execute the following command to send your REST request:
curl -X POST \
-H "Authorization: Bearer $(gcloud auth print-access-token)" \
-H "Content-Type: application/json; charset=utf-8" \
-d @request.json \
"https://healthcare.googleapis.com/v1/projects/PROJECT_ID/locations/LOCATION/datasets/SOURCE_DATASET_ID:deidentify"PowerShell
Save the request body in a file named
request.json. Run the following command in the terminal to create or overwrite this file in the current directory:@' { "destinationDataset": "projects/PROJECT_ID/locations/LOCATION/datasets/DESTINATION_DATASET_ID", "config": { "dicom": { "filterProfile": "DEIDENTIFY_TAG_CONTENTS" }, "text": { "transformations": [ { "infoTypes": [], "cryptoHashConfig": { "cryptoKey": "U2FsdGVkX19bS2oZsdbK9X5zi2utBn22uY+I2Vo0zOU=" } } ] } } } '@ | Out-File -FilePath request.json -Encoding utf8Then execute the following command to send your REST request:
$cred = gcloud auth print-access-token
$headers = @{ "Authorization" = "Bearer $cred" }
Invoke-WebRequest `
-Method POST `
-Headers $headers `
-ContentType: "application/json; charset=utf-8" `
-InFile request.json `
-Uri "https://healthcare.googleapis.com/v1/projects/PROJECT_ID/locations/LOCATION/datasets/SOURCE_DATASET_ID:deidentify" | Select-Object -Expand Content- Use the
projects.locations.datasets.operations.getmethod to get the status of the long-running operation.
Before using any of the request data, make the following replacements:
- PROJECT_ID: the ID of your Google Cloud project
- DATASET_ID: the dataset ID
- LOCATION: the dataset location
- OPERATION_ID: the ID returned from the long-running operation
To send your request, choose one of these options:
The output is the following. When the response containscurl
Execute the following command:
curl -X GET \
-H "Authorization: Bearer $(gcloud auth print-access-token)" \
"https://healthcare.googleapis.com/v1/projects/PROJECT_ID/locations/LOCATION/datasets/DATASET_ID/operations/OPERATION_ID"PowerShell
Execute the following command:
$cred = gcloud auth print-access-token
$headers = @{ "Authorization" = "Bearer $cred" }
Invoke-WebRequest `
-Method GET `
-Headers $headers `
-Uri "https://healthcare.googleapis.com/v1/projects/PROJECT_ID/locations/LOCATION/datasets/DATASET_ID/operations/OPERATION_ID" | Select-Object -Expand ContentAPIs Explorer
Open the method reference page. The APIs Explorer panel opens on the right side of the page. You can interact with this tool to send requests. Complete any required fields and click Execute.
"done": true, the long-running operation has finished. - After the de-identification succeeds, you can retrieve the metadata for the
de-identified instance to see how it changed. The de-identified instance
has a new studies UID, series UID, and instances UID, so you first need to
search the new dataset for the de-identified instance.
Before using any of the request data, make the following replacements:
- PROJECT_ID: the ID of your Google Cloud project
- SOURCE_DATASET_LOCATION: the source dataset location
- DESTINATION_DATASET_ID: the ID of the destination dataset where de-identified data is written
- DESTINATION_DICOM_STORE_ID: the ID of the DICOM store in the destination dataset. This is the same as the ID of the DICOM store in the source dataset.
To send your request, choose one of these options:
curl
Execute the following command:
curl -X GET \
-H "Authorization: Bearer $(gcloud auth print-access-token)" \
"https://healthcare.googleapis.com/v1/projects/PROJECT_ID/locations/SOURCE_DATASET_LOCATION/datasets/DESTINATION_DATASET_ID/dicomStores/DESTINATION_DICOM_STORE_ID/dicomWeb/instances"PowerShell
Execute the following command:
$cred = gcloud auth print-access-token
$headers = @{ "Authorization" = "Bearer $cred" }
Invoke-WebRequest `
-Method GET `
-Headers $headers `
-Uri "https://healthcare.googleapis.com/v1/projects/PROJECT_ID/locations/SOURCE_DATASET_LOCATION/datasets/DESTINATION_DATASET_ID/dicomStores/DESTINATION_DICOM_STORE_ID/dicomWeb/instances" | Select-Object -Expand ContentAPIs Explorer
Open the method reference page. The APIs Explorer panel opens on the right side of the page. You can interact with this tool to send requests. Complete any required fields and click Execute.
You should receive a JSON response similar to the following:
Using the new values, retrieve the metadata for the instance.
Before using any of the request data, make the following replacements:
- PROJECT_ID: the ID of your Google Cloud project
- LOCATION: the dataset location
- DESTINATION_DATASET_ID: the ID of the destination dataset where de-identified data is written
- DESTINATION_DICOM_STORE_ID: the ID of the DICOM store in the destination dataset. This is the same as the ID of the DICOM store in the source dataset.
To send your request, choose one of these options:
The output contains the new metadata. You can compare the new metadata with the original metadata to see the effect of the transformation.curl
Execute the following command:
curl -X GET \
-H "Authorization: Bearer $(gcloud auth print-access-token)" \
"https://healthcare.googleapis.com/v1/projects/PROJECT_ID/locations/LOCATION/datasets/DESTINATION_DATASET_ID/dicomStores/DESTINATION_DICOM_STORE_ID/dicomWeb/studies/1.3.6.1.4.1.11129.5.1.201854290391432893460946240745559593763/series/1.3.6.1.4.1.11129.5.1.303327499491957026103380014864616068710/instances/1.3.6.1.4.1.11129.5.1.97415866390999888717168863957686758029/metadata"PowerShell
Execute the following command:
$cred = gcloud auth print-access-token
$headers = @{ "Authorization" = "Bearer $cred" }
Invoke-WebRequest `
-Method GET `
-Headers $headers `
-Uri "https://healthcare.googleapis.com/v1/projects/PROJECT_ID/locations/LOCATION/datasets/DESTINATION_DATASET_ID/dicomStores/DESTINATION_DICOM_STORE_ID/dicomWeb/studies/1.3.6.1.4.1.11129.5.1.201854290391432893460946240745559593763/series/1.3.6.1.4.1.11129.5.1.303327499491957026103380014864616068710/instances/1.3.6.1.4.1.11129.5.1.97415866390999888717168863957686758029/metadata" | Select-Object -Expand ContentAPIs Explorer
Open the method reference page. The APIs Explorer panel opens on the right side of the page. You can interact with this tool to send requests. Complete any required fields and click Execute.
The transformations in the output are consistent for this instance
between de-identification runs as long as the same cryptoKey is provided.
ReplaceWithInfoTypeConfig
Specifying replaceWithInfoTypeConfig replaces input values with the name of
the value's infoType.
The following samples show how to apply a replaceWithInfoTypeConfig transform
to all default DICOM infoTypes supported in the
Cloud Healthcare API.
The replaceWithInfoTypeConfig message has no arguments; specifying it
enables transformation.
After submitting the image to the Cloud Healthcare API using the
replaceWithInfoTypeConfig transformation, the image appears as follows:
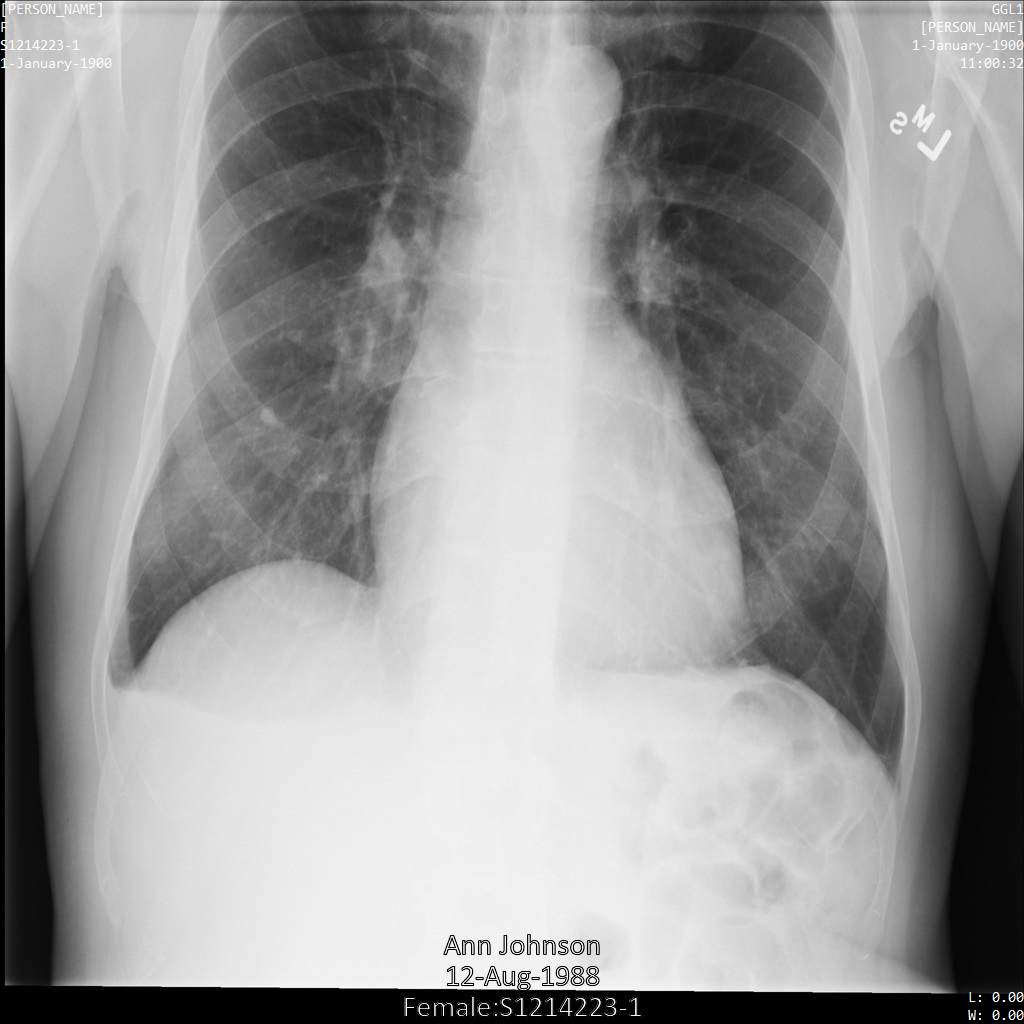
REST
De-identify the dataset.
Before using any of the request data, make the following replacements:
- PROJECT_ID: the ID of your Google Cloud project
- LOCATION: the dataset location
- SOURCE_DATASET_ID: the ID of the dataset containing the data to de-identify
- DESTINATION_DATASET_ID: the ID of the destination dataset where de-identified data is written
Request JSON body:
{ "destinationDataset": "projects/PROJECT_ID/locations/LOCATION/datasets/DESTINATION_DATASET_ID", "config": { "dicom": { "filterProfile": "DEIDENTIFY_TAG_CONTENTS" }, "text": { "transformations": [ { "infoTypes": [], "replaceWithInfoTypeConfig": {} } ] } } }To send your request, choose one of these options:
The output is the following. The response contains an identifier for a long-running operation. Long-running operations are returned when method calls might take a substantial amount of time to complete. Note the value of OPERATION_ID. You need this value in the next step.curl
Save the request body in a file named
request.json. Run the following command in the terminal to create or overwrite this file in the current directory:cat > request.json << 'EOF' { "destinationDataset": "projects/PROJECT_ID/locations/LOCATION/datasets/DESTINATION_DATASET_ID", "config": { "dicom": { "filterProfile": "DEIDENTIFY_TAG_CONTENTS" }, "text": { "transformations": [ { "infoTypes": [], "replaceWithInfoTypeConfig": {} } ] } } } EOFThen execute the following command to send your REST request:
curl -X POST \
-H "Authorization: Bearer $(gcloud auth print-access-token)" \
-H "Content-Type: application/json; charset=utf-8" \
-d @request.json \
"https://healthcare.googleapis.com/v1/projects/PROJECT_ID/locations/LOCATION/datasets/SOURCE_DATASET_ID:deidentify"PowerShell
Save the request body in a file named
request.json. Run the following command in the terminal to create or overwrite this file in the current directory:@' { "destinationDataset": "projects/PROJECT_ID/locations/LOCATION/datasets/DESTINATION_DATASET_ID", "config": { "dicom": { "filterProfile": "DEIDENTIFY_TAG_CONTENTS" }, "text": { "transformations": [ { "infoTypes": [], "replaceWithInfoTypeConfig": {} } ] } } } '@ | Out-File -FilePath request.json -Encoding utf8Then execute the following command to send your REST request:
$cred = gcloud auth print-access-token
$headers = @{ "Authorization" = "Bearer $cred" }
Invoke-WebRequest `
-Method POST `
-Headers $headers `
-ContentType: "application/json; charset=utf-8" `
-InFile request.json `
-Uri "https://healthcare.googleapis.com/v1/projects/PROJECT_ID/locations/LOCATION/datasets/SOURCE_DATASET_ID:deidentify" | Select-Object -Expand Content- Use the
projects.locations.datasets.operations.getmethod to get the status of the long-running operation.
Before using any of the request data, make the following replacements:
- PROJECT_ID: the ID of your Google Cloud project
- DATASET_ID: the dataset ID
- LOCATION: the dataset location
- OPERATION_ID: the ID returned from the long-running operation
To send your request, choose one of these options:
The output is the following. When the response containscurl
Execute the following command:
curl -X GET \
-H "Authorization: Bearer $(gcloud auth print-access-token)" \
"https://healthcare.googleapis.com/v1/projects/PROJECT_ID/locations/LOCATION/datasets/DATASET_ID/operations/OPERATION_ID"PowerShell
Execute the following command:
$cred = gcloud auth print-access-token
$headers = @{ "Authorization" = "Bearer $cred" }
Invoke-WebRequest `
-Method GET `
-Headers $headers `
-Uri "https://healthcare.googleapis.com/v1/projects/PROJECT_ID/locations/LOCATION/datasets/DATASET_ID/operations/OPERATION_ID" | Select-Object -Expand ContentAPIs Explorer
Open the method reference page. The APIs Explorer panel opens on the right side of the page. You can interact with this tool to send requests. Complete any required fields and click Execute.
"done": true, the long-running operation has finished. - After the de-identification succeeds, you can retrieve the metadata for the
de-identified instance to see how it changed. The de-identified instance
has a new studies UID, series UID, and instances UID, so you first need to
search the new dataset for the de-identified instance.
Before using any of the request data, make the following replacements:
- PROJECT_ID: the ID of your Google Cloud project
- SOURCE_DATASET_LOCATION: the source dataset location
- DESTINATION_DATASET_ID: the ID of the destination dataset where de-identified data is written
- DESTINATION_DICOM_STORE_ID: the ID of the DICOM store in the destination dataset. This is the same as the ID of the DICOM store in the source dataset.
To send your request, choose one of these options:
curl
Execute the following command:
curl -X GET \
-H "Authorization: Bearer $(gcloud auth print-access-token)" \
"https://healthcare.googleapis.com/v1/projects/PROJECT_ID/locations/SOURCE_DATASET_LOCATION/datasets/DESTINATION_DATASET_ID/dicomStores/DESTINATION_DICOM_STORE_ID/dicomWeb/instances"PowerShell
Execute the following command:
$cred = gcloud auth print-access-token
$headers = @{ "Authorization" = "Bearer $cred" }
Invoke-WebRequest `
-Method GET `
-Headers $headers `
-Uri "https://healthcare.googleapis.com/v1/projects/PROJECT_ID/locations/SOURCE_DATASET_LOCATION/datasets/DESTINATION_DATASET_ID/dicomStores/DESTINATION_DICOM_STORE_ID/dicomWeb/instances" | Select-Object -Expand ContentAPIs Explorer
Open the method reference page. The APIs Explorer panel opens on the right side of the page. You can interact with this tool to send requests. Complete any required fields and click Execute.
You should receive a JSON response similar to the following:
Using the new values, retrieve the metadata for the instance.
Before using any of the request data, make the following replacements:
- PROJECT_ID: the ID of your Google Cloud project
- LOCATION: the dataset location
- DESTINATION_DATASET_ID: the ID of the destination dataset where de-identified data is written
- DESTINATION_DICOM_STORE_ID: the ID of the DICOM store in the destination dataset. This is the same as the ID of the DICOM store in the source dataset.
To send your request, choose one of these options:
The output contains the new metadata. You can compare the new metadata with the original metadata to see the effect of the transformation.curl
Execute the following command:
curl -X GET \
-H "Authorization: Bearer $(gcloud auth print-access-token)" \
"https://healthcare.googleapis.com/v1/projects/PROJECT_ID/locations/LOCATION/datasets/DESTINATION_DATASET_ID/dicomStores/DESTINATION_DICOM_STORE_ID/dicomWeb/studies/1.3.6.1.4.1.11129.5.1.201854290391432893460946240745559593763/series/1.3.6.1.4.1.11129.5.1.303327499491957026103380014864616068710/instances/1.3.6.1.4.1.11129.5.1.97415866390999888717168863957686758029/metadata"PowerShell
Execute the following command:
$cred = gcloud auth print-access-token
$headers = @{ "Authorization" = "Bearer $cred" }
Invoke-WebRequest `
-Method GET `
-Headers $headers `
-Uri "https://healthcare.googleapis.com/v1/projects/PROJECT_ID/locations/LOCATION/datasets/DESTINATION_DATASET_ID/dicomStores/DESTINATION_DICOM_STORE_ID/dicomWeb/studies/1.3.6.1.4.1.11129.5.1.201854290391432893460946240745559593763/series/1.3.6.1.4.1.11129.5.1.303327499491957026103380014864616068710/instances/1.3.6.1.4.1.11129.5.1.97415866390999888717168863957686758029/metadata" | Select-Object -Expand ContentAPIs Explorer
Open the method reference page. The APIs Explorer panel opens on the right side of the page. You can interact with this tool to send requests. Complete any required fields and click Execute.
De-identifying data at the DICOM store level
The preceding samples show how to de-identify DICOM data at the dataset level. This section describes how to de-identify data at the DICOM store level.
To change a dataset de-identification request to a DICOM store de-identification request, make the following changes:
- Modify the
destinationDatasetin the request body todestinationStore - Add
dicomStores/DESTINATION_DICOM_STORE_IDat the end of the value indestinationStorewhen specifying the destination - Add
dicomStores/SOURCE_DICOM_STORE_IDwhen specifying the location of the source data
For example:
Dataset level de-identification:
"destinationDataset": "projects/PROJECT_ID/locations/LOCATION/datasets/DESTINATION_DATASET_ID" ... "https://healthcare.googleapis.com/v1/projects/PROJECT_ID/locations/LOCATION/datasets/SOURCE_DATASET_ID:deidentify"
DICOM store level de-identification:
"destinationStore": "projects/PROJECT_ID/locations/LOCATION/datasets/DESTINATION_DATASET_ID/dicomStores/DESTINATION_DICOM_STORE_ID" ... "https://healthcare.googleapis.com/v1/projects/PROJECT_ID/locations/LOCATION/datasets/SOURCE_DATASET_ID/dicomStores/SOURCE_DICOM_STORE_ID:deidentify"
The following samples expand on Combining tag de-identification and burnt-in text redaction, but the de-identification occurs on a single DICOM store and the de-identified data is copied to a new DICOM store. Before running the samples, the DICOM store referenced by DESTINATION_DICOM_STORE_ID must already exist.
Console
To de-identify data in a DICOM store using the Google Cloud console, complete the following steps.
In the Google Cloud console, go to the Datasets page.
Click the dataset containing the data you want to de-identify.
In the list of DICOM stores, choose De-identify from the Actions list for the DICOM store you are de-identifying.
The De-identify DICOM store page displays.
Select Set destination data store and choose the dataset and DICOM store to which the de-identified data is saved.
Select DICOM tag de-identification to configure how data is de-identified. Data can be de-identified as follows:
KEEP_ALL_PROFILE: Keep all DICOM meta tagsDEIDENTIFY_TAG_CONTENTS: De-identify data within meta tagsATTRIBUTE_CONFIDENTIALITY_BASIC_PROFILE: Remove meta tags according to the basic profile in the DICOM standardMINIMAL_KEEP_LIST_PROFILE: Keep only the meta tags required for a valid DICOM object- Skip ID Redaction: Regenerate UID fields as determined by the DICOM standard
Select DICOM burnt-in text redaction to configure how image redaction is performed during de-identification. You can configure image redaction as follows:
REDACT_NO_TEXT: Do not redact text in imagesREDACT_SENSITIVE_TEXT: Redact only sensitive text in imagesREDACT_ALL_TEXT: Redact all text in images
Click De-identify to de-identify the data in the DICOM store.
REST
De-identify the dataset.
Before using any of the request data, make the following replacements:
- PROJECT_ID: the ID of your Google Cloud project
- LOCATION: the dataset location
- SOURCE_DATASET_ID: the ID of the dataset containing the data to de-identify
- DESTINATION_DATASET_ID: the ID of the destination dataset where de-identified data is written
- SOURCE_DICOM_STORE_ID: the ID of the DICOM store containing the data to de-identify
- DESTINATION_DICOM_STORE_ID: the ID of the DICOM store in the destination dataset
Request JSON body:
{ "destinationStore": "projects/PROJECT_ID/locations/LOCATION/datasets/DESTINATION_DATASET_ID/dicomStores/DESTINATION_DICOM_STORE_ID", "config": { "dicom": { "filterProfile": "DEIDENTIFY_TAG_CONTENTS" }, "image": { "textRedactionMode": "REDACT_ALL_TEXT" } } }To send your request, choose one of these options:
The output is the following. The response contains an identifier for a long-running operation. Long-running operations are returned when method calls might take a substantial amount of time to complete. Note the value of OPERATION_ID. You need this value in the next step.curl
Save the request body in a file named
request.json. Run the following command in the terminal to create or overwrite this file in the current directory:cat > request.json << 'EOF' { "destinationStore": "projects/PROJECT_ID/locations/LOCATION/datasets/DESTINATION_DATASET_ID/dicomStores/DESTINATION_DICOM_STORE_ID", "config": { "dicom": { "filterProfile": "DEIDENTIFY_TAG_CONTENTS" }, "image": { "textRedactionMode": "REDACT_ALL_TEXT" } } } EOFThen execute the following command to send your REST request:
curl -X POST \
-H "Authorization: Bearer $(gcloud auth print-access-token)" \
-H "Content-Type: application/json; charset=utf-8" \
-d @request.json \
"https://healthcare.googleapis.com/v1/projects/PROJECT_ID/locations/LOCATION/datasets/SOURCE_DATASET_ID/dicomStores/SOURCE_DICOM_STORE_ID:deidentify"PowerShell
Save the request body in a file named
request.json. Run the following command in the terminal to create or overwrite this file in the current directory:@' { "destinationStore": "projects/PROJECT_ID/locations/LOCATION/datasets/DESTINATION_DATASET_ID/dicomStores/DESTINATION_DICOM_STORE_ID", "config": { "dicom": { "filterProfile": "DEIDENTIFY_TAG_CONTENTS" }, "image": { "textRedactionMode": "REDACT_ALL_TEXT" } } } '@ | Out-File -FilePath request.json -Encoding utf8Then execute the following command to send your REST request:
$cred = gcloud auth print-access-token
$headers = @{ "Authorization" = "Bearer $cred" }
Invoke-WebRequest `
-Method POST `
-Headers $headers `
-ContentType: "application/json; charset=utf-8" `
-InFile request.json `
-Uri "https://healthcare.googleapis.com/v1/projects/PROJECT_ID/locations/LOCATION/datasets/SOURCE_DATASET_ID/dicomStores/SOURCE_DICOM_STORE_ID:deidentify" | Select-Object -Expand Content- Use the
projects.locations.datasets.operations.getmethod to get the status of the long-running operation.
Before using any of the request data, make the following replacements:
- PROJECT_ID: the ID of your Google Cloud project
- DATASET_ID: the dataset ID
- LOCATION: the dataset location
- OPERATION_ID: the ID returned from the long-running operation
To send your request, choose one of these options:
The output is the following. When the response containscurl
Execute the following command:
curl -X GET \
-H "Authorization: Bearer $(gcloud auth print-access-token)" \
"https://healthcare.googleapis.com/v1/projects/PROJECT_ID/locations/LOCATION/datasets/DATASET_ID/operations/OPERATION_ID"PowerShell
Execute the following command:
$cred = gcloud auth print-access-token
$headers = @{ "Authorization" = "Bearer $cred" }
Invoke-WebRequest `
-Method GET `
-Headers $headers `
-Uri "https://healthcare.googleapis.com/v1/projects/PROJECT_ID/locations/LOCATION/datasets/DATASET_ID/operations/OPERATION_ID" | Select-Object -Expand ContentAPIs Explorer
Open the method reference page. The APIs Explorer panel opens on the right side of the page. You can interact with this tool to send requests. Complete any required fields and click Execute.
"done": true, the long-running operation has finished.
De-identifying a subset of a DICOM store
You can de-identify a subset of the data in a DICOM store by specifying a filter.
The filter takes the form of a filter file that you specify as a value for the
resourcePathsGcsUri field in the DicomFilterConfig
object. The filter file must
exist in a Cloud Storage bucket; you cannot specify a filter file
that exists on your local machine or any other source. The location of the
file must be in the format
gs://BUCKET/PATH/TO/FILE.
Creating a filter file
A filter file defines which DICOM files to de-identify. You can filter files at the following levels:
- At the study level
- At the series level
- At the instance level
The filter file is made up of one line per study, series, or instance you want
to de-identify. Each line uses the format /studies/STUDY_UID[/series/SERIES_UID[/instances/INSTANCE_UID]].
At the end of each line is a newline character: either \n or \r\n.
If a study, series, or instance is not specified in the filter file you passed in when calling the de-identify operation, that study, series, or instance will not be de-identified and will not be present in the destination DICOM store.
Only the /studies/STUDY_UID portion of the path is
required. This means that you can de-identify a study by specifying
/studies/STUDY_UID, or you can de-identify a
series by specifying /studies/STUDY_UID/series/SERIES_UID.
Consider the following filter file. The filter file causes one study, two series, and three individual instances to be de-identified:
/studies/1.123.456.789
/studies/1.666.333.111/series/123.456\n
/studies/1.666.333.111/series/567.890\n
/studies/1.888.999.222/series/123.456/instances/111\n
/studies/1.888.999.222/series/123.456/instances/222\n
/studies/1.888.999.222/series/123.456/instances/333\n
Creating a filter file using BigQuery
You typically create a filter file by first exporting the metadata from a DICOM store to BigQuery. This lets you use BigQuery to view the study, series, and instance UIDs of the DICOM data in your DICOM store. You can then do the following:
Query for the study, series, and instance UIDs you are interested in. For example, after exporting the metadata to BigQuery, you could run the following query to concatenate the study, series, and instance UIDs to a format that's compatible with the filter file requirements:
SELECT CONCAT ('/studies/', StudyInstanceUID, '/series/', SeriesInstanceUID, '/instances/', SOPInstanceUID) FROM [PROJECT_ID:BIGQUERY_DATASET.BIGQUERY_TABLE]
If the query returns a large result set, you can materialize a new table by saving the query results to a destination table in BigQuery.
After saving the query results to the destination table, you can save the contents of the destination table to a file and export it to Cloud Storage. For steps on how to do so, see Exporting table data. The exported file is your filter file. You will use the location of the filter file in Cloud Storage when specifying the filter in the export operation.
Creating a filter file manually
You can create a filter file with custom content and
upload it to a Cloud Storage bucket.
You will use the location of the filter file in Cloud Storage when
specifying the filter in the de-identify operation. The following sample shows how
to upload a filter file to a Cloud Storage bucket using the
gcloud storage cp command:
gcloud storage cp PATH/TO/FILTER_FILE gs://BUCKET/DIRECTORY
For example:
gcloud storage cp /home/user/Desktop/filters.txt gs://my-bucket/my-directory
Using a filter
After you have your filter file configured, you can pass it in as a value to
the resourcePathsGcsUri field in the filterConfig object.
The following sample expands on De-identifying data at the DICOM store level, but a filter file in Cloud Storage is provided that determines which DICOM resources are de-identified.
REST
De-identify the dataset.
Before using any of the request data, make the following replacements:
- PROJECT_ID: the ID of your Google Cloud project
- LOCATION: the dataset location
- SOURCE_DATASET_ID: the ID of the dataset containing the data to de-identify
- DESTINATION_DATASET_ID: the ID of the destination dataset where de-identified data is written
- SOURCE_DICOM_STORE_ID: the ID of the DICOM store containing the data to de-identify
- DESTINATION_DICOM_STORE_ID: the ID of the DICOM store in the destination dataset
- BUCKET/PATH/TO/FILE: the location of the filter file in a Cloud Storage bucket
Request JSON body:
{ "destinationStore": "projects/PROJECT_ID/locations/LOCATION/datasets/DESTINATION_DATASET_ID/dicomStores/DESTINATION_DICOM_STORE_ID", "config": { "dicom": { "filterProfile": "DEIDENTIFY_TAG_CONTENTS" }, "image": { "textRedactionMode": "REDACT_ALL_TEXT" } }, "filterConfig": { "resourcePathGcsUri": "gs://BUCKET/PATH/TO/FILE" } }To send your request, choose one of these options:
The output is the following. The response contains an identifier for a long-running operation. Long-running operations are returned when method calls might take a substantial amount of time to complete. Note the value of OPERATION_ID. You need this value in the next step.curl
Save the request body in a file named
request.json. Run the following command in the terminal to create or overwrite this file in the current directory:cat > request.json << 'EOF' { "destinationStore": "projects/PROJECT_ID/locations/LOCATION/datasets/DESTINATION_DATASET_ID/dicomStores/DESTINATION_DICOM_STORE_ID", "config": { "dicom": { "filterProfile": "DEIDENTIFY_TAG_CONTENTS" }, "image": { "textRedactionMode": "REDACT_ALL_TEXT" } }, "filterConfig": { "resourcePathGcsUri": "gs://BUCKET/PATH/TO/FILE" } } EOFThen execute the following command to send your REST request:
curl -X POST \
-H "Authorization: Bearer $(gcloud auth print-access-token)" \
-H "Content-Type: application/json; charset=utf-8" \
-d @request.json \
"https://healthcare.googleapis.com/v1/projects/PROJECT_ID/locations/LOCATION/datasets/SOURCE_DATASET_ID/dicomStores/SOURCE_DICOM_STORE_ID:deidentify"PowerShell
Save the request body in a file named
request.json. Run the following command in the terminal to create or overwrite this file in the current directory:@' { "destinationStore": "projects/PROJECT_ID/locations/LOCATION/datasets/DESTINATION_DATASET_ID/dicomStores/DESTINATION_DICOM_STORE_ID", "config": { "dicom": { "filterProfile": "DEIDENTIFY_TAG_CONTENTS" }, "image": { "textRedactionMode": "REDACT_ALL_TEXT" } }, "filterConfig": { "resourcePathGcsUri": "gs://BUCKET/PATH/TO/FILE" } } '@ | Out-File -FilePath request.json -Encoding utf8Then execute the following command to send your REST request:
$cred = gcloud auth print-access-token
$headers = @{ "Authorization" = "Bearer $cred" }
Invoke-WebRequest `
-Method POST `
-Headers $headers `
-ContentType: "application/json; charset=utf-8" `
-InFile request.json `
-Uri "https://healthcare.googleapis.com/v1/projects/PROJECT_ID/locations/LOCATION/datasets/SOURCE_DATASET_ID/dicomStores/SOURCE_DICOM_STORE_ID:deidentify" | Select-Object -Expand Content- Use the
projects.locations.datasets.operations.getmethod to get the status of the long-running operation.
Before using any of the request data, make the following replacements:
- PROJECT_ID: the ID of your Google Cloud project
- DATASET_ID: the dataset ID
- LOCATION: the dataset location
- OPERATION_ID: the ID returned from the long-running operation
To send your request, choose one of these options:
The output is the following. When the response containscurl
Execute the following command:
curl -X GET \
-H "Authorization: Bearer $(gcloud auth print-access-token)" \
"https://healthcare.googleapis.com/v1/projects/PROJECT_ID/locations/LOCATION/datasets/DATASET_ID/operations/OPERATION_ID"PowerShell
Execute the following command:
$cred = gcloud auth print-access-token
$headers = @{ "Authorization" = "Bearer $cred" }
Invoke-WebRequest `
-Method GET `
-Headers $headers `
-Uri "https://healthcare.googleapis.com/v1/projects/PROJECT_ID/locations/LOCATION/datasets/DATASET_ID/operations/OPERATION_ID" | Select-Object -Expand ContentAPIs Explorer
Open the method reference page. The APIs Explorer panel opens on the right side of the page. You can interact with this tool to send requests. Complete any required fields and click Execute.
"done": true, the long-running operation has finished.
Troubleshooting DICOM de-identification operations
If errors occur during a DICOM de-identification operation, the errors are logged to Cloud Logging. For more information, see Viewing error logs in Cloud Logging.
If the entire operation returns an error, see Troubleshooting long-running operations.
