Mobility
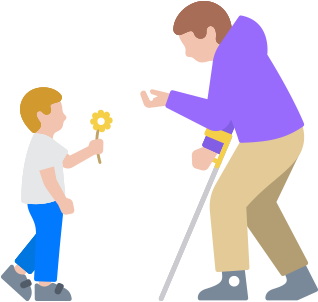
Discover features that make it easy to modify your touch, create custom gestures, or control your devices in the ways that work best for you.
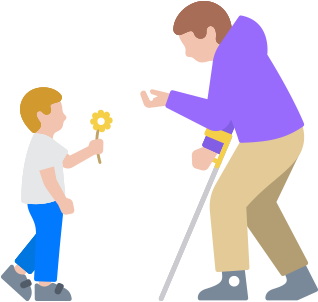
Discover features that make it easy to modify your touch, create custom gestures, or control your devices in the ways that work best for you.
Available on:
iPhone, iPad, Mac, Apple TV
Switch Control makes it easy and efficient to control your device with a variety of adaptive switch hardware, wireless game controllers, or even simple sounds like a click, a pop, or an “ee” sound. Use item, point, and manual scanning to navigate sequentially through onscreen keyboards, menus, and the Dock. Create your own custom panels and keyboards, systemwide or app by app on iPhone, iPad, Mac, and Apple TV. Platform Switching helps you use a single device to navigate any other devices you have synced with your Apple Account. That way, you can control your Mac directly from your iPhone or iPad without having to set up your switches on each new device.1 With Apple Watch mirroring, you can use assistive features like Switch Control to fully control your Apple Watch from your iPhone.2 And gaming is even easier with Switch Control — the same switch or sound actions you use to navigate and control your iPhone and iPad can be turned into a game controller.3
Update:
Finger taps as gestures. A new option for Switch Control on iPhone and iPad uses your device’s camera to recognize finger tap gestures as switches.
UP NEXT
Available on:
iPhone, iPad
Now you can navigate iPhone and iPad with just your eyes. Use the front-facing camera to set up and calibrate Eye Tracking in seconds. And thanks to on-device machine learning, all data used to set up and control this feature is kept securely on your device, and isn’t shared with Apple. Eye Tracking works with iOS and iPadOS apps and doesn’t require additional hardware or accessories.4 To help you navigate through different apps, you can use Dwell Control, which enables you to interact with controls by keeping your eyes on them for a selected amount of time. And you can access additional functions such as physical buttons, swipes, and other gestures solely with your eyes. iPad also supports third‑party eye trackers.
UP NEXT
Available on:
iPhone, iPad, Mac
There are many ways to navigate and control your devices without using your hands or fingers. Head Tracking uses the camera on your device to follow the movement of your head to control a pointer on your screen, and it tracks your facial movements to perform actions.5 On Mac, Pointer Control lets you use different methods, like head movements, to control your pointer and mouse or trackpad button. Built‑in eye tracking support makes it even easier for people to control iPhone and iPad, and people can control iPad using third‑party MFi eye-tracking devices, too.6 Compatible devices track where a person is looking onscreen and the pointer moves to follow their gaze, while extended eye contact performs an action, like a tap.
UP NEXT
Available on:
iPhone, iPad, Apple Watch
Merge subtle movement with skillful multitasking through Quick Actions for Apple Watch. You can do even more with your Apple Watch without ever touching the display or turning on AssistiveTouch for Apple Watch. Double‑tap with your hand to easily answer a phone call, snap a photo, pause your music, resume your daily workout, and much more. You can find and enable Quick Actions in Accessibility settings on your Apple Watch.8
Set up Quick Actions for Apple Watch on:
UP NEXT
Available on:
iPhone, iPad, Apple Watch
Meet the easiest shortcut ever. Back Tap lets you double‑tap or triple‑tap the back of your iPhone to perform a range of custom tasks automatically — from opening your favorite app to taking a screenshot. Choose from more than 20 different actions or create your own automated shortcuts to simplify your everyday tasks.9
Set up Back Tap on:
UP NEXT
Available on:
iPhone, iPad, Mac
Slow Keys lets you adjust the amount of time between when a key is pressed and when it is activated, so your device processes only the keystrokes you mean to make. Sticky Keys enables you to enter key combinations sequentially rather than simultaneously. Or use Mouse Keys to control your pointer with a numeric keypad on your iPhone, iPad, and Mac. You can also create custom shortcuts for commonly used words or phrases, and your iPhone, iPad, and Mac will type them for you.
UP NEXT
Available on:
Mac
The customizable, onscreen Accessibility Keyboard lets you navigate and type in macOS without using a physical keyboard. It includes support for custom toolbars and improved typing with autocapitalization and better word suggestions. This keyboard also supports head‑tracking hardware so you can move the pointer and select or drag onscreen items. And it has Dwell support, so all of macOS can be used without ever needing to click a mouse or trackpad button.
Set up Accessibility Keyboard on:
UP NEXT
Available on:
Apple Watch
The Workout app on Apple Watch helps you work out your way. Accurately measure your movement with specific exercise routines and set time, distance, or calorie goals based on the type of exercise you do. For wheelchair users, there are two Wheelchair Workouts: Outdoor Wheelchair Walk Pace and Outdoor Wheelchair Run Pace. Just choose a workout and Apple Watch turns on the appropriate sensors.
Set up Workout app on:

Learn tips, tricks, and how-tos for mobility features from
Apple Support on YouTube.