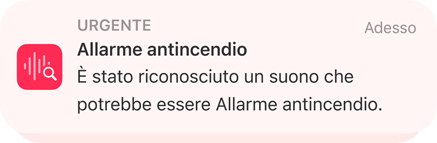Voce Innovazioni che parlano da sole.
Voce personale

Ricrea la tua voce, così non andrà mai persa.
Voce personale
Se sei a rischio di afonia o hai una patologia che può compromettere progressivamente la tua facoltà di parlare, la funzione “Voce personale” può aiutarti. È un modo semplice e sicuro per creare una voce simile alla tua.1 Leggi una serie di frasi casuali per registrare 15 minuti di audio, in base ai quali verrà generata una voce nella quale tu ti possa riconoscere.2 Se hai difficoltà a pronunciare o leggere frasi complete, puoi anche creare la tua voce personale usando locuzioni brevi di tre parole. Questa funzione utilizza il machine learning on-device, perciò i tuoi dati restano privati e al sicuro. E si integra con “Voce in tempo reale”: quando digiti quello che vuoi dire, il tuo iPhone, iPad, Mac o Apple Watch lo pronuncia con la tua voce personale.
Guarda i video del supporto Apple su YouTube:
Come impostare e usare le funzioni “Voce personale” e “Voce in tempo reale” su iPhone e iPad
Voce in tempo reale
Voce in tempo reale
Scrivi quello che vuoi dire e il tuo iPhone, iPad, Mac o Apple Watch lo leggerà ad alta voce. Se non puoi parlare, hai una disabilità del linguaggio o preferisci comunicare scrivendo, puoi usare “Voce in tempo reale” per interagire durante le telefonate, le chiamate FaceTime e nelle conversazioni faccia a faccia. Puoi anche salvare le frasi che usi più spesso per interagire rapidamente durante le conversazioni di ogni giorno. Per esempio, puoi creare una categoria “Bar” in cui raggruppare frasi di uso comune come “Vorrei un tè, per favore” o “Posso avere latte e zucchero a parte?”.
Come impostare la funzione “Voce in tempo reale” su:
Guarda i video del supporto Apple su YouTube:
Come impostare e usare le funzioni “Voce personale” e “Voce in tempo reale” su iPhone e iPad
Comandi rapidi vocali
Chiedi
a Siri,
a modo tuo.
Comandi rapidi vocali
Se ti esprimi in modo atipico, puoi insegnare a Siri pronunce ed espressioni particolari per attivare determinati comandi rapidi ed eseguire attività complesse. Usa una frase personalizzata per far partire automazioni di domotica, come spegnere le luci e contemporaneamente chiudere a chiave la porta. Sul tuo dispositivo puoi salvare fino a 50 comandi. Questa funzione usa il machine learning on-device per riconoscere i tuoi schemi linguistici, e tutto avviene esclusivamente sul tuo dispositivo in modo sicuro, senza che nulla venga condiviso con Apple.