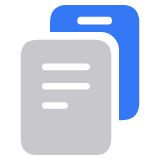Frigöra lagringsutrymme på din Mac
Läs om vad du ska göra om din Mac-dators startskiva nästan är full, eller om du inte har tillräckligt med lagringsutrymme för att hämta, installera eller kopiera.
Ta reda på hur mycket lagringsutrymme som är tillgängligt
Din Mac kan visa hur mycket lagringsutrymme som används av olika filkategorier, till exempel program, bilder, post och meddelanden.1 Den visar också hur mycket utrymme som finns tillgängligt för ytterligare filer.
macOS Ventura eller senare: Välj Apple-menyn > Systeminställningar, klicka på Allmänt i sidofältet och klicka sedan på Lagring till höger.
Tidigare versioner av macOS: Välj Apple-menyn > Om den här datorn och klicka sedan på Lagring.
När du utför stegen i den här artikeln för att frigöra lagringsutrymme uppdateras den här lagringsinformationen automatiskt.
Optimera lagringsutrymme
Din Mac kan optimera lagringsutrymmet genom att använda iCloud för att automatiskt göra mer lagringsutrymme tillgängligt när det behövs.2 Du kan även använda de inbyggda verktygen för att snabbt hitta och radera filer, appar, böcker, filmer och andra objekt som tar upp plats, och sedan radera objekt du inte längre behöver.
macOS Ventura eller senare:Läs om hur du optimerar lagringsutrymme
Tidigare versioner av macOS: Läs om hur du optimerar lagringsutrymme
Flytta eller radera filer
Om du har en annan lagringsenhet, till exempel en extern enhet som är ansluten till din Mac, kan du flytta filer till den enheten. Mediefiler som bilder och videor kan använda mycket lagringsutrymme, så du kan vidta åtgärder som dessa:
Du kan också radera filer som du inte längre behöver. Till exempel:
Radera musik, filmer, poddareller andra medier, särskilt om det är medier som du kan strömma eller hämta igen vid behov.
Radera filer i mappen Hämtade filer. Öppna den här mappen från Dock eller genom att välja Gå > Hämtade filer från menyraden i Finder.
Om du använder appen Mail för din e-post väljer du Brevlåda > Radera skräppost i menyraden i Mail. Välj även Brevlåda > Radera borttagna objekt.
Om du använder din Mac för att säkerhetskopiera din iPhone eller iPad kan du radera gamla säkerhetskopieringar.
Avinstallera appar som du inte längre använder.
Om din Mac är inställd för flera användare kan du radera användare som inte längre behöver ha tillgång till din Mac. Eller be dem följa stegen i den här artikeln efter att ha loggat in på sitt användarkonto.
Kontrollera mappen Användare på Macintosh HD för att se om det finns oraderade data som tillhör raderade användare, samt alla delade filer som du inte längre behöver dela.
Om du inte vill ta bort vissa filer kan du kanske spara utrymme genom att komprimera dem. Expandera dem sedan när du behöver använda dem igen.
Tömde du papperskorgen? När du flyttar en fil till papperskorgen blir dess lagringsutrymme inte tillgängligt förrän du tömmer papperskorgen.
Systemdata och Annet är breda lagringskategorier som innehåller många typer av filer (både Apple och tredje part) som inte ingår i någon av de andra lagringskategorierna. Stegen i den här artikeln gäller för alla lagringskategorier.
När du sparar filer på iCloud används lagringsutrymmet i din iCloud-lagringsplan. Om du når gränsen för din iCloud-lagring kan du köpa mer iCloud-lagring direkt från din Apple-enhet eller frigöra mer iCloud-lagringsutrymme. ICloud-lagring börjar på 50 GB för 0,99 USD per månad. Läs mer om priser i din region.