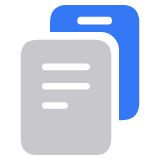Если вы забыли код-пароль для iPad, используйте компьютер Mac или компьютер с Windows, чтобы сбросить его
Устройство iPad заблокировано, и вы забыли код-пароль? С помощью компьютера переведите iPad в режим восстановления, чтобы стереть данные с устройства и настроить его заново.
(Узнайте, что делать, если на iPad отображается сообщение «[Устройство] недоступно» или «Защитная блокировка».
Если ввести неправильный код-пароль на экране блокировки iPad слишком много раз, отобразится уведомление о том, что iPad отключен.
Если вспомнить код-пароль при повторной попытке не удалось, следует воспользоваться компьютером, чтобы перевести iPad в режим восстановления. В результате этой операции будут удалены все ваши данные и настройки, включая код-пароль, и вы сможете снова настроить iPad.
После стирания данные и настройки iPad можно восстановить из резервной копии. Если вы не создавали резервную копию iPad, его можно настроить как новое устройство, а затем загрузить любые данные, которые у вас есть в iCloud.

Для этой процедуры требуется компьютер Mac или компьютер с Windows. На компьютере с Windows должна быть установлена ОС Windows 10 или более поздней версии, а также приложение «Устройства Apple» или iTunes. Кроме того, для подключения вашего устройства к компьютеру потребуется кабель из комплекта поставки iPad или другой совместимый кабель. Если у вас нет компьютера и вам негде его одолжить, обратитесь за помощью в розничный магазин Apple Store или авторизованный сервисный центр компании Apple.
Шаг 1. Выключите iPad
Отключите iPad от компьютера, если он подключен.
Выключите iPad способом, предусмотренным для вашей модели.
На моделях iPad без кнопки «Домой»: одновременно нажмите и удерживайте одну из кнопок регулировки громкости и верхнюю кнопку, пока не появится ползунок выключения.

На моделях iPad с кнопкой «Домой»: нажмите и удерживайте верхнюю кнопку, пока не появится ползунок «Выключить».

Перетащите ползунок, чтобы выключить iPad, затем подождите минуту, чтобы он полностью выключился.
Шаг 2. Переведите iPad в режим восстановления
На компьютере Mac с macOS Catalina или более поздней версии откройте окно Finder. На компьютерах Mac с macOS Mojave или более ранних версий откройте iTunes. Если приложение iTunes уже открыто, закройте его, а затем снова откройте. Определение версии macOS, установленной на компьютере Mac. На компьютере с ОС Windows откройте приложение «Устройства Apple» или iTunes.
Подключите iPad к компьютеру с помощью кабеля USB.
Не отключайте iPad и нажмите кнопки для своей модели.
Модели iPad без кнопки «Домой»: нажмите и быстро отпустите кнопку регулировки громкости, расположенную рядом с верхней кнопкой. Нажмите и быстро отпустите кнопку регулировки громкости, расположенную дальше всего от верхней кнопки. Нажмите и удерживайте верхнюю кнопку.

На моделях iPad с кнопкой «Домой»: одновременно нажмите и удерживайте кнопку «Домой» и верхнюю (или боковую) кнопку.

Продолжайте удерживать кнопку, пока не появится логотип Apple, и не отпускайте, пока не появится изображение компьютера и кабеля.

Если отображается экран с код-паролем, нужно выключить iPad и начать сначала.
Если вам не удаётся открыть на iPad экран режима восстановления из-за проблем с кнопкой, вам может потребоваться обслуживание. Обращение для обслуживания
Шаг 3. Восстановите iPad
Найдите свой iPad в Finder, iTunes или приложении «Устройства Apple» на компьютере, к которому он подключен. (Узнайте, как найти свой подключенный iPad.)
Когда появится предложение выполнить восстановление или обновление, выберите «Восстановить». Компьютер загрузит программное обеспечение для iPad и запустит процесс восстановления. Если загрузка занимает более 15 минут и ваше устройство выходит из экрана режима восстановления, дождитесь завершения загрузки, а затем выключите iPad и начните сначала.

Дождитесь окончания процесса.
Отключите iPad от компьютера, а затем настройте и начните использовать iPad.