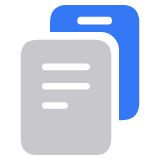Изменение обоев на iPhone
В качестве обоев для экрана блокировки и экрана «Домой» можно выбрать предлагаемые обои или одну из своих фотографий. Вы также можете добавить виджеты или настроить элементы управления для экрана блокировки.
Добавление новых обоев для экрана блокировки или экрана «Домой»
В приложении «Настройки» нажмите «Обои».
Нажмите «Добавить новые обои».
Нажмите «Фото», «Люди», «Перемешивание фото» или «Live Photo», чтобы выбрать собственную фотографию. Вы также можете выбрать обои из категорий «Погода и астрономия», «Эмодзи» и «Цвет».
При желании вы можете продолжить настройку обоев Затем нажмите «Добавить».
Нажмите «Сделать парой обоев». Выбранные обои отобразятся как на экране «Домой», так и на экране блокировки. Нажмите Настроить экран «Домой», чтобы создать для экрана «Домой» отдельные обои, которые можно отредактировать.
Удаление обоев на iPhone в iOS 16 и более поздних версиях
Изменение обоев с экрана блокировки
Нажмите и удерживайте экран блокировки, чтобы открыть галерею обоев.
Чтобы выбрать уже созданные обои, смахивайте влево и вправо. Чтобы добавить обои, нажмите кнопку .

В параметрах обоев для экрана блокировки можно также нажать кнопку «Фокусирование», чтобы связать фокусирование с определенными обоями, настроить существующие обои или смахнуть вверх на обоях и нажать значок корзины, чтобы удалить их.
Если вам не удается войти в галерею обоев с помощью Face ID, еще раз коснитесь и удерживайте экран блокировки, затем введите пароль.
Настройка обоев для экрана блокировки с использованием фильтров, виджетов, стилей и элементов управления
В приложении «Настройки» нажмите «Обои».
В разделе с предварительным просмотром экрана блокировки нажмите «Настроить».
Нажимайте поля, чтобы добавить избранные виджеты и выбрать шрифт для времени. Смахните, чтобы попробовать различные варианты обоев. Нажимайте значки для выбора других фотографий, включайте и выключайте движения «Live Photo» или меняйте элементы управления экраном блокировки в iOS 18.

Нажмите «Готово», чтобы сохранить настройки.
Чтобы выбрать шрифт и цвет текста, коснитесь времени.
Чтобы добавить или удалить виджеты, например «Календарь», «Часы», «Погода», «Фитнес» или «Напоминания», нажимайте поля выше или ниже времени.
Чтобы попробовать разные стили фотографий, например черно-белый стиль, смахивайте влево или вправо. Нажмите кнопку для просмотра дополнительных параметров обоев, например «Эффект глубины», который позволяет накладывать слои на объект фотографии.*
Чтобы обрезать и переместить фотографию, сведите пальцы и перетащите фотографию.
Чтобы выбрать элементы управления для экрана блокировки в iOS 18, нажмите кнопку со знаком минуса на текущих элементах управления. Затем нажмите кнопку со знаком плюса, чтобы открыть и выбрать различные элементы управления. Элементы управления позволяют запускать фонарик или камеру, а также быстро выполнять действия, например «Поиск часов» или «Короткая заметка».
Для выбора параметров обоев нажмите кнопку «Эффект глубины», чтобы включить или выключить эту функцию. Нажмите кнопку «Темный режим», чтобы изменять вид обоев на светлый, темный или автоматический.
Настройка параметров обоев для экрана блокировки доступна в iOS 16 и более поздних версий.
Установка «Live Photo» в качестве обоев для экрана блокировки в iOS 17 и более поздних версиях
* Параметр «Эффекты глубины» недоступен для обоев при использовании виджетов.
Поочередное отображение нескольких фотографий в качестве обоев для экрана блокировки
В приложении «Настройки» нажмите «Обои».
Нажмите «Добавить новые обои».
Выберите «Перемешивание фото» в верхней строке доступных вариантов.
На экране «Перемешивание фото» выберите частоту («При касании», «При блокировке», «Ежечасно» или «Ежедневно»). Затем выберите фотографии, которые будут перемешиваться при использовании iPhone в течение дня.
Нажмите «Готово».