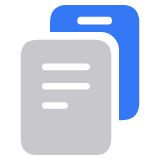Apple Studio Display configureren en gebruiken
Lees hier hoe je je Studio Display configureert en gebruikt met je Mac of iPad.

Studio Display heeft een 27-inch 5K Retina-display met een helderheid van 600 nits, een brede P3-kleurweergave en ondersteuning voor 1 miljard kleuren. Studio Display is ook voorzien van een 12-MP ultragroothoekcamera met Middelpunt, microfoons van studiokwaliteit en een geluidssysteem met zes speakers met ondersteuning voor ruimtelijke audio. Het beeldscherm heeft één Thunderbolt-poort die tot 96 W aan vermogen levert aan je Mac-laptop of iPad en drie USB-C-poorten voor het aansluiten van andere apparaten en accessoires.
Dankzij integratie met macOS en iPadOS kun je de helderheid en het geluid aanpassen en kun je de verschillende referentiemodi in macOS gebruiken om je kleurruimte en andere beeldschermkenmerken te configureren.
Compatibiliteit controleren
Studio Display vereist een Mac met een Thunderbolt 3- of Thunderbolt 4-poort met macOS 12.3 of nieuwer, of een iPad Pro of iPad Air met een USB-C-poort met iPadOS 15.4 of nieuwer.
Compatibele Mac- en iPad-modellen
Studio Display ondersteunt een resolutie van 5120 x 2880 op deze apparaten:
Mac Studio-modellen die in 2022 of later zijn geïntroduceerd
14-inch MacBook Pro
16-inch MacBook Pro
13-inch MacBook Pro
15-inch MacBook Pro
MacBook Air-modellen die in 2018 of later zijn geïntroduceerd
Mac mini-modellen die in 2018 of later zijn geïntroduceerd
Mac Pro-modellen die in 2019 of later zijn geïntroduceerd
iMac-modellen die in 2017 of later zijn geïntroduceerd
iPad Pro met USB-C
Je beeldscherm aansluiten
Sluit de meegeleverde Thunderbolt-kabel aan op de Thunderbolt-poort op je beeldscherm en op een Thunderbolt 3-, Thunderbolt 4- of USB-C-poort op je Mac of iPad.
Studio Display heeft geen knoppen en schakelt automatisch in als je het beeldscherm aansluit op stroom en koppelt aan je Mac of iPad.
De standaard aanpassen
Je Studio Display wordt geleverd met een ingebouwde standaard. Afhankelijk van je standaard kun je de kanteling of de kanteling en de hoogte van het beeldscherm aanpassen.
Als je Studio Display wordt geleverd met een VESA-montageadapter, kun je deze liggend of staand monteren. macOS past de venster- en weergavestand automatisch aan.
Als je na aankoop liever een andere optie hebt, kun je de standaard van je Studio Display of de VESA-montageadapter laten omwisselen bij een Apple Store, erkende Apple serviceprovider of onafhankelijke reparatieprovider. Hiervoor worden onderdelen- en servicekosten in rekening gebracht.
De camera van de Studio Display gebruiken met je Mac
Wanneer je de Studio Display aansluit op een Mac, kun je de 12-MP ultragroothoekcamera met Middelpunt gebruiken voor apps als FaceTime. Lees hoe je Middelpunt gebruikt met je Studio Display.
Referentiemodi gebruiken in macOS
Voor professionele workflows op de Mac, zoals videobewerking of fotografie, kun je kiezen uit een groot aantal referentiemodi die geschikt zijn voor verschillende productieomgevingen. Elke referentiemodus stelt de kleurruimte, het witpunt, het gamma en de helderheid op je beeldscherm in om te voldoen aan de productievereisten van HD- en SD-video en andere mediatypen. Lees hoe je referentiemodi kiest in macOS. Afhankelijk van de behoeften voor je workflow kunt je ook de kalibratie van het beeldscherm verfijnen.
Je beeldscherm schoonmaken
Als je beeldscherm glas met nanotextuur heeft, gebruik je het meegeleverde reinigingsdoekje om het glas met nanotextuur van je beeldscherm schoon te maken. Lees hoe je het beeldscherm schoonmaakt als je beeldscherm standaardglas heeft.