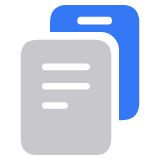iPhone 암호를 잊어버렸거나 iPhone이 비활성화된 경우
iPhone에서 iOS 15.2 및 이후 버전을 사용 중인 경우 컴퓨터를 사용할 필요 없이 기기에서 암호를 재설정합니다.
iPhone에 이전 버전의 iOS가 설치되어 있는 경우에는 다음과 같이 iPhone 유형을 선택합니다.
필요한 사항
Mac 또는 Windows PC
휴대폰을 충전할 수 있는 케이블
인터넷 연결
최대 60분
컴퓨터가 없고 컴퓨터를 빌릴 수도 없는 경우 Apple Store 또는 Apple 공인 서비스 제공업체를 방문하여 도움을 요청합니다.
Windows PC를 사용하여 iPhone을 재설정하려면 컴퓨터에 Apple 기기 앱 또는 iTunes가 설치되어 있어야 합니다.
이 단계에 따라 기기를 재설정하면 기존 iPhone의 데이터가 지워집니다. 기기를 재설정한 후에는 이전에 생성한 백업이 있는 경우 해당 백업에서 iPhone을 복원할 수 있습니다.
iPhone을 끕니다
Face ID 기능이 있는 iPhone
전원 끄기 슬라이더가 나타날 때까지 측면 버튼과 음량 낮추기 버튼을 동시에 길게 누릅니다.

슬라이더를 드래그하여 iPhone의 전원을 끕니다.
홈 버튼이나 상단 버튼이 있는 iPhone
전원 끄기 슬라이더가 표시될 때까지 상단 버튼 또는 측면 버튼을 길게 누릅니다.
슬라이더를 드래그하여 iPhone의 전원을 끕니다.
측면 버튼을 누른 상태로 컴퓨터에 연결하기
Face ID 기능이 있는 iPhone
케이블을 Mac 또는 Windows PC에 연결합니다. 그런 다음 케이블을 iPhone에 연결하고 바로 측면 버튼을 길게 누릅니다. 버튼을 놓지 마십시오.
Apple 로고가 표시되어도 측면 버튼을 계속 누르고 있어야 합니다. 컴퓨터와 케이블 이미지가 나타날 때까지 측면 버튼을 놓지 마십시오.

iPhone 버튼이 반응하지 않고 복구 모드 화면에서 컴퓨터 및 케이블 이미지를 확인할 수 없는 경우 서비스가 필요할 수 있습니다. 서비스 받기
iPhone 8, iPhone 8 Plus, iPhone SE(2세대 및 3세대)의 경우
케이블을 Mac 또는 Windows PC에 연결합니다. 그런 다음 케이블을 iPhone에 연결하고 바로 측면 버튼을 길게 누릅니다. 버튼을 놓지 마십시오.
Apple 로고가 표시되어도 측면 버튼을 계속 누르고 있어야 합니다. 컴퓨터와 케이블 이미지가 나타날 때까지 측면 버튼을 놓지 마십시오.

iPhone 7 및 iPhone 7 Plus의 경우
케이블을 Mac 또는 Windows PC에 연결합니다. 그런 다음 케이블을 iPhone에 연결하고 바로 음량 낮추기 버튼을 길게 누릅니다. 버튼을 놓지 마십시오.
Apple 로고가 표시되어도 버튼을 계속 누르고 있어야 합니다. 컴퓨터와 케이블 이미지가 나타날 때까지 버튼을 놓지 마십시오.

iPhone 6s 및 이전 모델 또는 iPhone SE(1세대)의 경우
케이블을 Mac 또는 Windows PC에 연결합니다. 그런 다음 케이블을 iPhone에 연결하고 바로 홈 버튼을 길게 누릅니다. 버튼을 놓지 마십시오.
Apple 로고가 표시되어도 버튼을 계속 누르고 있어야 합니다. 컴퓨터와 케이블 이미지가 나타날 때까지 버튼을 놓지 마십시오.

iPhone 버튼이 반응하지 않고 복구 모드 화면에서 컴퓨터 및 케이블 이미지를 확인할 수 없는 경우 서비스가 필요할 수 있습니다. 서비스 받기
컴퓨터를 사용하여 iPhone 복원하기
Mac의 경우
Finder를 열고 사이드바에 있는 위치 아래에서 해당 iPhone을 선택합니다. 필요한 경우 Mac에서 '[기기] 신뢰'를 선택합니다. 복원 또는 업데이트 옵션이 나타나면 '복원'을 선택합니다.
복원을 완료하기 전에 iPhone을 업데이트해야 할 수 있으며, 다운로드를 완료하는 데 15분 이상 걸릴 수 있습니다. 이 과정에서 기기가 재시동되는 경우 iPhone을 껐다가 이전 단계를 다시 시도합니다.
Windows PC의 경우
Apple 기기 앱을 열고 사이드바에서 iPhone을 선택합니다. 필요한 경우 Windows PC에서 '[기기] 신뢰'를 선택합니다. 그런 다음 '일반'을 선택합니다. 백업이 있는 경우 '백업 복원'을 선택하고 화면의 지침을 따릅니다. 백업이 없는 경우 '[기기] 복원'을 선택하고 화면의 지침을 따릅니다.
Apple 기기 앱이 없는 경우 iTunes를 엽니다. 필요한 경우 Windows PC에서 '[기기] 신뢰'를 선택합니다. 그런 다음 윈도우 상단에서 iPhone 아이콘을 선택합니다. 사이드바에서 '요약'을 클릭합니다. 그런 다음 'iPhone 복원'을 클릭합니다. 복원 또는 업데이트 옵션이 나타나면 '복원'을 선택합니다.
다운로드하는 데 15분 이상 걸리고 기기에서 복구 모드 화면이 종료되는 경우 다운로드가 완료된 후 iPhone을 끄고 재시동합니다.
화면의 지침에 따라 iPhone 설정하기
복원 작업이 완료되면 iPhone에 '안녕하세요' 화면이 표시됩니다. 컴퓨터에서 iPhone을 분리한 후 설정하여 사용합니다.