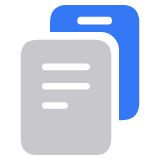음악, 영화, TV 프로그램, 오디오북, 책 가리기 및 가리기 해제하기
구입한 항목이 사용 중인 어느 기기에도 나타나지 않도록 하려면 해당 항목을 가리면 됩니다. 가려진 항목을 보려면 가리기를 해제합니다.
항목을 가리면 어떻게 됩니까?
해당 항목을 기기에 다운로드하지 않았다면 Apple 계정으로 사용하는 모든 기기에서 보관함에 가려진 항목이 나타나지 않습니다.
가족 공유를 사용하는 경우 가족 구성원은 항목이 가려지기 전에 해당 항목을 다운로드하지 않았다면 가려진 항목을 볼 수 없습니다.
항목을 가리기 전에 사용자 본인이나 가족 구성원이 다른 기기에 다운로드했다면 해당 기기에서 항목을 삭제해도 됩니다. 음악을 삭제하거나 영화 및 TV 프로그램을 삭제하거나 책 및 오디오북을 삭제하는 방법에 대해 알아봅니다.
구입 기록은 사라지지 않습니다. 구입 내역에서 항목을 찾을 수 있습니다.
Mac 또는 Windows PC에서 음악, 영화 및 TV 프로그램을 가리는 방법
Mac 또는 Windows PC에서 음악, 영화 및 TV 프로그램을 가리는 방법에 대해 알아봅니다.
음악 가리기
Apple Music 앱을 엽니다.
Mac의 메뉴 막대에서 계정 > 구입목록을 선택합니다. 가족 공유를 사용하는 경우 구입목록 대신 가족 구입 항목이 표시될 수 있습니다. Windows PC의 경우 사이드바에서 사용자 이름을 클릭한 다음 '구입목록'을 클릭합니다.
가리려는 항목 위로 포인터를 이동한 후 을 클릭합니다.

'가리기'를 클릭하여 확인합니다.
영화 및 TV 프로그램 가리기
Apple TV 앱을 엽니다.
'보관함'으로 이동하여 가리려는 항목을 찾습니다.
항목 위로 포인터를 이동한 후 을 클릭합니다.

'보관함에서 삭제'를 클릭한 후 메시지에 따라 항목을 가립니다.
iPhone 또는 iPad에서 책 및 오디오북을 가리는 방법
Apple Books 앱을 엽니다.
'보관함'으로 이동하여 가리려는 항목을 찾습니다.
가리려는 책 또는 오디오북 아래에 있는 을 탭합니다. 항목이 시리즈의 일부인 경우 시리즈를 탭하고 개별 책을 선택한 후 을 탭합니다.
'제거'를 탭합니다.
'책 가리기' 또는 '오디오북 가리기'를 탭합니다. 책 가리기 또는 오디오북 가리기가 표시되지 않는 경우 '다운로드 제거'를 찾아 기기에서 책을 제거합니다. 또는 '모든 위치에서 삭제'를 탭하면 iCloud 및 사용 중인 모든 기기에서 책이 제거됩니다.
Mac용 도서 앱에서도 책 및 오디오북 가리기를 할 수 있습니다.
Mac 또는 Windows PC에서 음악, 영화 및 TV 프로그램 가리기를 해제하는 방법
Apple Music 앱 또는 Apple TV 앱을 엽니다.
Mac의 경우 컴퓨터 상단에 있는 메뉴 막대에서 계정 > 계정 설정을 선택합니다. Windows PC의 경우 사이드바에서 사용자 이름을 클릭한 다음 '나의 계정 보기'를 클릭합니다.
메시지가 나타나면 Apple 계정에 로그인합니다.
아래로 스크롤하여 가려진 구입 항목 또는 가려진 항목을 찾습니다. '관리'를 클릭합니다.

해당 항목 아래에서 '가리기 해제'를 클릭합니다.
iPhone 또는 iPad에서 책 및 오디오북 가리기를 해제하는 방법
Apple Books 앱을 엽니다.
'홈'을 탭합니다.
또는 사용자 본인의 사진을 탭한 다음 '가려진 구입 항목 관리하기'를 탭합니다.
메시지가 나타나면 Apple 계정에 로그인합니다.
해당 항목 옆에 있는 '가리기 해제'를 탭합니다.
Mac용 도서 앱에서도 책 및 오디오북 가리기 해제를 할 수 있습니다.
Apple이 제조하지 않은 제품에 관한 정보 또는 Apple의 관리 또는 테스트 대상이 아닌 독립적인 웹 사이트는 권장 또는 보증 없이 제공되는 것입니다. Apple은 타사 웹 사이트 또는 제품에 대한 선택, 성능 및 사용과 관련하여 발생하는 결과에 대해 책임을 지지 않습니다. Apple은 타사 웹 사이트의 정확성 또는 신뢰도에 대해 어떠한 언급도 하지 않습니다. 자세한 내용은 해당 업체에 문의하시기 바랍니다.