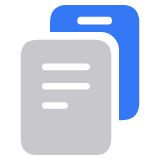Az értesítések használata iPhone-on és iPaden
Megjelenítheti és kezelheti az értesítéseket olyan módon, hogy a lehető legkevésbé tereljék el a figyelmét, és biztosíthatja, hogy a várt módon kapja meg az értesítéseket.
Megnyitás a Zárolási képernyőről
A Zárolási képernyőn megjelent legutóbbi értesítések megtekintéséhez vegye kézbe az iPhone-t, illetve ébressze fel az iPadet. A következő műveletek is elvégezhetők a zárolt képernyőn:
Egy adott értesítésre koppintva megnyithatja azt az alkalmazást, amelyből az értesítés érkezett.
Egy értesítéscsoportra koppintva megtekintheti az adott alkalmazásból érkezett összes friss értesítést.
Húzza balra az ujját egy értesítésen az adott alkalmazáshoz tartozó jelzések kezeléséhez vagy az értesítés törléséhez.
Érintse meg hosszan a kívánt értesítést: így megtekintheti az értesítést, és különféle gyorsműveleteket hajthat végre, ha az alkalmazás ezt lehetővé teszi.
Ha szeretné a készülék zárolásának feloldása nélkül is látni a Zárolási képernyőn megjelenő értesítések tartalmát, lépjen a Beállítások > Értesítések > Előnézetek megjelenítése menüpontba, majd válassza ki a Mindig beállítást.
Az iOS 17 és újabb verziók esetén Készenlét módban is megtekintheti az értesítéseket az iPhone-ján.

Megnyitás az Értesítési központból
Az Értesítési központ a korábbi értesítéseket is megjeleníti, így visszagörgethet, és megnézheti, amit korábban elmulasztott. Kétféle módon nézheti meg az értesítéseket az Értesítési központban:
A Zárolási képernyőn húzza felfelé az ujját a képernyő közepéről kiindulva.
bal of your screen.
Az értesítések előzményeinek törléséhez koppintson a , majd a Törlés lehetőségre.
Az értesítések kezelése
Az értesítések kezelése a Zárolási képernyőről vagy az Értesítési központból:
Húzza el az ujját balra az adott értesítésen vagy értesítéscsoporton:
Koppintson a Beállítások elemre, majd válasszon a következő lehetőségek közül:
Némítás 1 órára
Némítás mára
Beállítások megtekintése
Kikapcsolás

A Beállítások megtekintése elemre koppintva az adott alkalmazásra vonatkozó jelzési stílust és jelzési beállításokat is módosíthatja.
Értesítési összegzés ütemezése a nap egy adott időpontjára
Annak módosítása, hogy az értesítések csoportosítva legyenek-e
Az értesítések megjelenési módjának beállítása
Lépjen a Beállítások > Értesítések menüpontba.
A Megjelenítés mint részben kiválaszthatja, hogyan jelenjenek meg az értesítések a zárolási képernyőn:
Darabszám: A képernyő alján az érkezett értesítések száma jelenik meg. A számra koppintva megtekintheti az értesítéseket.
Halmozás: Az értesítések a képernyő alján, egymásra halmozva jelennek meg, a legfrissebb szerepel legfelül.
Lista: Az értesítések listában jelennek meg.

Az értesítések megjelenési módjának a módosításához iOS 16 vagy újabb rendszer szükséges.
Az értesítésösszegzések be- és kikapcsolása az iOS 18.1 rendszerben
Az iOS 18.1 rendszerű iPhone 16 vagy iPhone 15 Pro, iPhone 15 Pro Max és újabb Pro modelleken az Apple Intelligence által összegzést kaphat az értesítésekről. Amikor bekapcsolja az Előnézetek összegzése funkciót az értesítésekhez, az iPhone összegzi a közvetlen üzeneteket és az értesítési csoportokat, hogy tömörebb és könnyebben olvasható legyen. Az összegzett értesítésre koppintva bármikor teljesen kibonthatja a kívánt értesítést.
Az Értesítésösszegzések be- vagy kikapcsolása:
A Beállítások appban koppintson az Értesítések elemre.
Koppintson az Előnézetek összegzése elemre.
Kapcsolja be vagy ki az Előnézetek összegzése funkciót.
Amikor bekapcsolja az Előnézetek összegzése funkciót, bizonyos alkalmazások Értesítésösszegzését is be- vagy kikapcsolhatja.
Az Apple Intelligence funkcióit iPhone 16, iPhone 16 Plus, iPhone 16 Pro, iPhone 16 Pro Max, iPhone 15 Pro vagy iPhone 15 Pro Max készüléken használhatja; bármely A17 Pro vagy M1 vagy újabb rendszerű iPaden használhatja; vagy M1 vagy újabb verziójú Macen használhatja. Az Apple Intelligence kezdetben csak olyan Siri-kompatibilis támogatott készülékeken érhető el, amelyeken az eszköz nyelve az amerikai angol.
Az Apple Intelligence generatív modelleket használ, és az eredmények eltérőek lehetnek. Ellenőrizze, hogy a kapott fontos információk helyesek-e.
A jelzési stílusok módosítása
Lépjen a Beállítások menüpontba, majd koppintson az Értesítések elemre.
Válassza ki a kívánt appot az Értesítés stílusa szakaszban.
A Jelzések szakaszban válassza ki a kívánt jelzési stílust.
A jelvények bekapcsolásakor bizonyos alkalmazásikonok is megjeleníthetnek információkat. Ha például bekapcsolja a jelvényeket a Mail alkalmazáshoz, a Bejövő mappában lévő olvasatlan e-mailek száma megjelenik a Főképernyőn található Mail ikon felett.
Az iOS 15, az iPadOS 15 és újabb rendszerek esetében a támogatott alkalmazásoknál bekapcsolhatja a Kritikus figyelmeztetések funkciót, így Ön akkor is megkapja az értesítéseket, ha az iPhone némítva van, vagy be van állítva a Fókusz.
Annak biztosítása, hogy a várt módon kapja meg az értesítéseket
Ha nem a kívánt módon kapja meg az értesítéseket, akkor lehet, hogy be vagy ki van kapcsolva egy adott értesítési beállítás.
Testreszabás, majd egy olyan fókuszbeállítás be- vagy kikapcsolása, amely csökkenti az értesítések számát
Az iOS 15 és az iPadOS 15 rendszerben, valamint az újabb rendszerekben elérhető Fókusz segít odafigyelni, amikor koncentrálnia kell, illetve segít letenni a készülékét. A fókuszbeállítások testreszabásával kiválaszthatja, hogy mikor szeretne jelzéseket és értesítéseket kapni, és megadhatja, hogy mely alkalmazások vagy kontaktok hozhassanak létre jelzéseket és értesítéseket. A fókuszbeállítások ütemezésére is lehetősége van, így az adott időpontban vagy bizonyos műveletek elvégzése után kapcsol be.
Nyissa meg a Vezérlőközpontot.
Koppintson a megjelenő fókuszbeállításra – például Ne zavarjanak vagy Munka. (Ha csak a Fókusz ikon látható, akkor nincs bekapcsolva egyik fókuszbeállítás sem.)
A kikapcsoláshoz koppintson ismét az adott fókuszbeállításra.
Azon alkalmazások beállításainak ellenőrzése, amelyektől értesítést szeretne kapni
A Beállítások appban koppintson az Értesítések elemre.
Koppintson arra az alkalmazásra, amelytől nem kapott értesítést.
Kapcsolja be az Értesítések engedélyezése beállítást, majd válassza ki, hogy hogyan és hol szeretné megkapni az értesítéseket.
A jelzések beállításával kiválaszthatja, hogy az értesítések a zárolási képernyőn, az Értesítési központban vagy szalagcímként jelenjenek-e meg az iPhone használata közben.
Ha bekapcsolja az Értesítések bejelentése funkciót, Siri hangosan fel fogja olvasni az alkalmazásból érkező értesítéseket.
A nem az Apple által gyártott termékekre, illetve az Apple ellenőrzésén kívül eső vagy általa nem tesztelt független webhelyekre vonatkozó információk nem tekinthetők javaslatoknak vagy ajánlásoknak. Az Apple nem vállal felelősséget a harmadik felek webhelyeinek és termékeinek kiválasztására, teljesítményére, illetve használatára vonatkozólag. Az Apple nem garantálja, hogy a harmadik felek webhelyei pontosak vagy megbízhatóak. Forduljon az adott félhez további információkért.