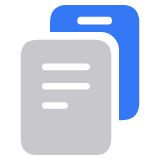Upotreba značajke obilježavanja na iPhone, iPad ili iPod touch uređaju
Uz značajku Obilježavanje možete crtati ili dodavati tekst na snimkama zaslona i fotografijama, odabrati različite stupnjeve prozirnosti i debljine fonta, pa čak i dodavati potpis u PDF dokumente.
Aplikacije i značajke s podrškom za obilježavanje
Evo nekih aplikacija koje podržavaju obilježavanje te upute za početak rada:
Otvorite aplikaciju Mail i dodirnite da biste započeli novu e-mail poruku. Možete i odgovoriti na postojeći e-mail.
Ta otvaranje trake za formatiranje dodirnite sadržaj e-maila, a zatim dodirnite ili Return. Možete dodirnuti i sadržaj e-maila, a zatim kursor te odabrati Umetni fotografiju ili videozapis ili Dodavanje privitka. Možda ćete morati dodirnuti da biste se pomicali kroz opcije.
Dodirnite ili pa pronađite fotografiju ili PDF dokument koji želite dodati u privitak i u koji želite dodati obilježavanje.
Dodirnite privitak pa dodirnite . Dodirnite da biste dodali obilježavanje. Dodirnite da biste dodali potpis, tekst itd.

Dodirnite Gotovo, a zatim pošaljite e-mail.
Poruke
Otvorite Poruke i dodirnite da biste započeli novi razgovor. Možete prijeći i na postojeći razgovor.
Dodirnite gumb Plus, a zatim dodirnite Fotografije.
Odaberite fotografiju.
Dodirnite fotografiju u poruci, a zatim dodirnite Obilježi. Na tom mjestu u fotografiji možete dodati crtež ili dodirnuti radi odabira drugih opcija obilježavanja.
Dodirnite opciju Spremi, a zatim Gotovo.

Dodirnite .
Foto
Idite u Foto i odaberite željenu fotografiju.
Dodirnite Uredi pa dodirnite . Dodirnite da biste dodali tekst, oblike itd.
Dodirnite Gotovo, a zatim ponovno Gotovo.

Crtanje uz značajku obilježavanja
Nakon odabira alata za obilježavanje, primjerice kemijske olovke, markera ili obične olovke, odaberite boju te počnite crtati. Isti alat dodirnite još jedanput da biste promijenili prozirnost boje ili pak dodirnite neki drugi alat da biste mu promijenili debljinu. Možete dodirnuti i da biste promijenili osjenčanost boje.

Premještanje crteža
Kada nešto nacrtate, taj crtež možete premjestiti. Dodirnite , iscrtajte krug oko crteža koji želite premjestiti te ga povucite kamo želite.
Brisanje i poništavanje crteža
Da biste ponovno izradili crtež, dodirnite te prstom protrljajte mjesto koje želite izbrisati. Sve radnje značajke obilježavanja možete poništiti pomoću . Ako obilježavanje nehotice poništite, zatresite uređaj i dodirnite Ponovi.
Dodavanje teksta, potpisa i oblika
Dodirnite da biste odabrali druge alate za obilježavanje:

Dodirnite krug da biste odabrali neku drugu boju teksta, a zatim dodirnite da biste prilagodili font, veličinu i poravnanje.

Brzo dodajte ili stvorite potpis za dokument.

Povećalo povucite uokolo, pomoću plave točke prilagodite veličinu, a pomoću zelene povećajte odnosno smanjite stupanj uvećanja.

Dodirnite oblik da biste ga dodali na snimku zaslona, fotografiju ili PDF dokument. Oblik povucite na željeno mjesto te plavim točkicama prilagodite veličinu i oblik. Pomoću zelenih točkica prilagodite zaobljenost strelice i izgled oblačića za tekst.
Više mogućnosti uz značajku obilježavanja
Saznajte kako koristiti Obilježavanje uz Apple Pencil i iPad .
Spremajte PDF dokumente i uređujte ih pomoću aplikacije Knjige na iPhone, iPad i iPod touch uređaju.