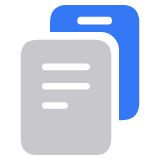הצגת היסטוריית הרכישות ב-App Store, ב-iTunes Store ובשירותי מדיה אחרים של Apple
אם אתם רוצים לראות רשימה של האפליקציות, המינויים, המוזיקה ותכנים אחרים שרכשתם לאחרונה, תוכלו למצוא את היסטוריית הרכישות באתר.
כיצד רואים את היסטוריית הרכישות
עברו אל reportaproblem.apple.com.
התחברו באמצעות ה-Apple ID והסיסמה שלכם.
מופיעה רשימה של הרכישות האחרונות שביצעתם. אם אינכם בטוחים עבור מה חויבתם, אבל אתם יודעים מהו סכום החיוב, חפשו את הסכום. אם אתם מחפשים מידע על רכישות ישנות יותר, מצאו את היסטוריית הרכישות ב'הגדרות' או ב'הגדרות חשבון' במכשיר.
למדו מה לעשות אם אינכם מוצאים את הפריט שאתם מחפשים או אם אתם מגלים חיובים בלתי צפויים.
אם רכשתם מינוי שכבר אינכם מעוניינים בו, תוכלו לבטל אותו.
חיפוש מידע על רכישות ישנות
אם אינכם מצליחים למצוא פריט בהיסטוריית הרכישות באתר reportaproblem.apple.com, בדקו את היסטוריית הרכישות ב'הגדרות' ב-iPhone או ב-iPad. לחלופין, עיינו בהיסטוריית הרכישות ב'הגדרות חשבון' במחשב.
ב-iPhone או ב-iPad
פתחו את היישום App Store.
הקישו על או על התמונה שלכם בחלק העליון של המסך.
הקישו על 'היסטוריית רכישות'. ייתכן שתתבקשו להתחבר.
היסטוריית הרכישות מוצגת. אם אינכם בטוחים עבור מה חויבתם, אבל אתם יודעים מהו סכום החיוב, חפשו את הסכום.
אם ברצונכם להציג רכישות נוספות, הקישו על '90 הימים האחרונים' בראש 'היסטוריית הרכישות' ובחרו דרך אחרת לסינון הרכישות.

למדו מה לעשות אם אינכם מוצאים את הפריט שאתם מחפשים או אם אתם מגלים חיובים בלתי צפויים.
ב-Mac
פתחו את היישום App Store.
לחצו על שמכם בתחתית סרגל הצד.
לחצו על 'הגדרות חשבון'. ייתכן שתתבקשו להתחבר.
בדף 'פרטי חשבון', גללו מטה אל 'היסטוריית רכישות'. לצד 'רכישה אחרונה', לחצו על 'הצג הכל'.

'היסטוריית רכישות' מוצגת. אם ברצונכם להציג רכישות נוספות, לחצו על '90 הימים האחרונים' בראש 'היסטוריית רכישות' ובחרו דרך אחרת לסינון הרכישות.
למדו מה לעשות אם אינכם מוצאים את הפריט שאתם מחפשים או אם אתם מגלים חיובים בלתי צפויים.
במחשב PC עם Windows
פתחו את היישום Apple Music או את היישום Apple TV.
לחצו על שמכם בחלק התחתון של סרגל הצד, ולאחר מכן בחרו 'הצגת החשבון שלי'. ייתכן שקודם תצטרכו להתחבר באמצעות ה-Apple ID.
גללו אל המקטע 'היסטוריית רכישות'. לצד 'רכישה אחרונה', לחצו על 'הצג הכל'.
ייתכן שיידרש קצת זמן להצגת היסטוריית הרכישות. אם ברצונכם להציג רכישות נוספות, לחצו על '90 הימים האחרונים' בראש 'היסטוריית הרכישות' ובחרו דרך אחרת לסינון הרכישות.
אם לא הצלחתם למצוא פריט בהיסטוריית הרכישות
לא מוצאים את הפריט שחיפשתם? אם יש לכם יותר מ-Apple ID אחד, ייתכן שהתחברתם עם Apple ID אחר כשקניתם את הפריט. התחברו עם ה-Apple ID האחר ובדקו שוב את היסטוריית הרכישות.
אם קיבלתם עדכון חשוד בדוא"ל לגבי רכישה, ייתכן שהדוא"ל לא נשלח על ידי Apple, ואינו משקף חיובים אמיתיים בחשבון. למדו איך לזהות הודעות דוא"ל לגיטימיות של App Store או iTunes Store.
אם אתם באיחוד האירופי והשתמשתם באפשרויות תשלום חלופיות
משתמשים באיחוד האירופי: ייתכן שביצעתם רכישות של מוצרים ושירותים דיגיטליים בתוך יישומים באמצעות מערכות תשלום חלופיות או באמצעות קישור לרכישה באתר של המפתח/ת. פנו אל המפתח/ת של היישום המדובר כדי לקבל תמיכה. קבלו מידע נוסף על רכישות שלא מחויבות דרך ה-App Store או דרך מערכת הקנייה בתוך יישומים של ה-App Store.
אם אתם מגלים רכישות שאינכם מזהים או חיובים בלתי צפויים
אם מצאתם בהיסטוריית הרכישות פריטים שלא זכור לכם שרכשתם, שאלו את בני המשפחה אם הם רכשו אותם. אם לבני משפחה יש גישה למכשיר, כדאי לדרוש סיסמה עבור כל רכישה. אם מישהו אחר משתמש ב-Apple ID ובסיסמה שלכם, שנו את סיסמת Apple ID.
ייתכן שחיוב יחיד יהיה מורכב ממספר רכישות ומינויים. אופן החיוב עבור יישומים, תוכן ומינויים מ-Apple.
למדו מה לעשות אם אינכם מזהים חיוב מ-Apple בדף החשבון מהבנק או מחברת האשראי שלכם.
מידע על מוצרים שאינם מיוצרים על ידי Apple, או על אתרי אינטרנט עצמאיים שאינם נמצאים תחת פיקוח של Apple ולא נבדקו על ידה, מסופק ללא המלצה או הבעת תמיכה. Apple אינה אחראית לבחירה, לביצועים או לשימוש באתרי אינטרנט או במוצרים של צד שלישי. Apple לא מתחייבת לגבי מידת הדיוק או האמינות של אתרי אינטרנט של צד שלישי. פנו לספק לקבלת מידע נוסף.