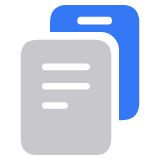Utiliser les notifications sur votre iPhone ou votre iPad
Affichez et gérez vos notifications de façon à minimiser les interruptions, et assurez-vous de recevoir les notifications comme vous le souhaitez.
Ouvrir les notifications à partir de l’écran de verrouillage
Vous pouvez consulter vos notifications récentes sur l’écran de verrouillage en saisissant votre iPhone ou en sortant votre iPad du mode veille. Vous pouvez également effectuer les actions suivantes depuis l’écran de verrouillage :
Touchez une notification spécifique pour ouvrir l’app qui l’a émise.
Touchez un groupe de notifications pour consulter toutes celles émises récemment par la même app.
Effectuez un balayage vers la gauche sur une notification pour gérer les alertes de cette app, ou effacez la notification.
Appuyez de manière prolongée sur une notification pour la consulter et effectuer des actions rapides si l’app qui l’a émise le permet.
Pour afficher le contenu des notifications sur l’écran de verrouillage sans déverrouiller votre appareil, accédez à Réglages > Notifications > Afficher les aperçus, puis sélectionnez Toujours.
Sous iOS 17 et versions ultérieures, vous pouvez également visualiser vos notifications pendant que votre iPhone est en mode Veille.

Ouvrir les notifications depuis le centre de notifications
Le centre de notifications affiche l’historique de vos notifications. Vous pouvez ainsi revenir en arrière et consulter celles que vous avez manquées. Deux méthodes permettent d’afficher vos alertes depuis le centre de notifications :
Depuis l’écran de verrouillage, effectuez un balayage vers le haut à partir du milieu de l’écran.
Sur tout autre écran, effectuez un balayage vers le bas à partir du centre de la partie supérieure gauche de l’écran.
Pour effacer l’historique de vos notifications, touchez le , puis Effacer.
Gérer les notifications
Pour gérer les notifications à partir de l’écran de verrouillage ou du centre de notifications :
Effectuez un balayage vers la gauche sur une alerte ou un groupe d’alertes.
Touchez Options, puis choisissez l’une des options suivantes :
Pas d’alertes pendant 1 heure
Pas d’alertes aujourd’hui
Afficher les réglages
Désactiver

Vous pouvez également toucher Afficher les réglages pour changer le style ou les réglages des alertes émises par une app spécifique.
Programmer un résumé de notifications pour une heure spécifique de la journée
Déterminer si vos notifications sont regroupées ou non
Modifier l’affichage des notifications
Accédez à Réglages > Notifications.
Sous Afficher comme, sélectionnez le mode d’affichage des notifications sur l’écran verrouillé :
Nombre : affiche le nombre total de notifications en bas de l’écran. Vous pouvez appuyer sur le nombre pour afficher les notifications.
Pile : affiche les notifications sous forme de pile en bas de l’écran, avec la notification la plus récente en haut.
Liste : affiche les notifications sous forme de liste.

Vous avez besoin d’iOS 16 ou version ultérieure pour changer l’affichage de vos notifications.
Activer ou désactiver les résumés de notifications sous iOS 18.1
Si vous disposez d’un iPhone 16 ou d’un iPhone 15 Pro, d’un iPhone 15 Pro Max ou d’un modèle Pro ultérieur doté d’iOS 18.1, vous pouvez recevoir des résumés de notifications via Apple Intelligence. Lorsque vous activez l’option Résumer les aperçus de la fonction Notifications, votre iPhone résume les messages directs et les groupes de notifications pour les rendre plus concis et plus faciles à lire. Vous pouvez toujours sélectionner une notification résumée pour l’afficher dans son intégralité.
Pour activer ou désactiver les résumés de notification :
Dans l’app Réglages, touchez Notifications.
Touchez Résumer les aperçus.
Activez ou désactivez Résumer les aperçus.
Lorsque vous activez Résumer les aperçus, vous pouvez également activer ou désactiver les résumés de notification pour des apps spécifiques.
Pour utiliser les fonctionnalités Apple Intelligence, vous avez besoin d’un iPhone 16, d’un iPhone 16 Plus, d’un iPhone 16 Pro, d’un iPhone 16 Pro Max, d’un iPhone 15 Pro ou d’un iPhone 15 Pro Max ; de n’importe quel iPad avec puce A17 Pro ou M1 et version ultérieure ; ou d’un Mac avec puce M1 ou version ultérieure. Dans un premier temps, Apple Intelligence n’est disponible que sur les appareils compatibles sur lesquels l’assistant Siri est activé et dont la langue est réglée sur l’anglais (États-Unis).
Apple Intelligence utilise des modèles génératifs et les sorties peuvent varier. Vérifiez l’exactitude des informations importantes.
Modifier le style des alertes
Accédez à Réglages et touchez Notifications.
Sélectionnez une app sous Style.
Sous Alertes, choisissez le style d’alerte souhaité.
Lorsque vous activez les badges, certaines icônes d’app peuvent afficher des informations. Si vous activez les badges pour Mail, par exemple, le nombre d’e-mails non lus dans votre boîte de réception apparaît au-dessus de l’icône Mail sur votre écran d’accueil.
Avec iOS 15 et iPadOS 15 (ou une version ultérieure), vous pouvez activer les alertes critiques pour les apps compatibles afin de recevoir les notifications même si le son de votre iPhone est coupé ou que vous avez configuré un mode de concentration.
Assurez-vous de recevoir les notifications de la façon dont vous le souhaitez
Si vous ne recevez pas les notifications de la façon dont vous le souhaitez, il se peut qu’un réglage de notification spécifique soit activé ou désactivé.
Personnalisez, puis activez ou désactivez un réglage de Concentration qui limite les notifications
Avec iOS 15 et iPadOS 15 ou une version ultérieure, Concentration vous permet de vous accorder des temps de tranquillité, lorsque vous avez besoin de vous concentrer ou de vous détacher de votre appareil. Vous pouvez personnaliser les réglages Concentration pour choisir quand vous souhaitez recevoir des alertes et des notifications, et pour sélectionner les apps ou les contacts qui peuvent générer des alertes et des notifications. Vous pouvez également programmer un réglage Concentration pour qu’il s’active à certains moments ou après certaines actions.
Ouvrez le centre de contrôle.
Touchez le réglage Concentration, comme Ne pas déranger ou Travailler, qui apparaît. (Si seule l’icône Concentration apparaît, c’est qu’aucun réglage Concentration n’est activé.)
Touchez à nouveau le réglage Concentration pour le désactiver.
Vérifiez les réglages des apps dont vous souhaitez recevoir des notifications
Dans l’app Réglages, touchez Notifications.
Touchez l’app pour laquelle vous ne recevez pas de notifications.
Activez Autoriser les notifications, puis choisissez comment et où vous souhaitez recevoir les notifications.
Définissez des alertes pour choisir si les notifications apparaissent sur votre écran de verrouillage, dans le centre de notifications ou sous la forme d’une bannière pendant que vous utilisez votre iPhone.
Lorsque vous activez Annoncer les notifications, Siri lit les notifications de l’app à haute voix.
Les informations se rapportant à des produits non fabriqués par Apple, ou à des sites Web indépendants qui ne sont ni contrôlés ni testés par Apple, sont fournies uniquement à titre indicatif et ne constituent aucune recommandation. Apple ne saurait être tenu responsable de problèmes liés à l’utilisation de tels sites ou produits tiers, ou à leurs performances. Apple ne garantit en aucune façon la fiabilité d’un site Web tiers ni l’exactitude des informations que ce dernier propose. Contactez le fournisseur pour plus d’informations.