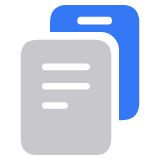Use Time to Walk or Time to Run
With Apple Fitness+ on your Apple Watch or iPhone, listen to stories from inspirational guests with Time to Walk. Or start an audio running workout led by a Fitness+ trainer with Time to Run.
Start a Time to Walk or Time to Run episode
To use the newest features with Time to Walk or Time to Run, update your Apple Watch to the latest version of watchOS or update your iPhone to the latest version of iOS. Not sure if your device is compatible with Fitness+?
Start a Time to Walk or Time to Run episode on your Apple Watch
On your Apple Watch, open the Workout app.
Tap Fitness+ Audio Workouts.
Select Time to Walk or Time to Run.
Tap the episode that you want to play.
When you start a Time to Walk or Time to Run episode, a walking or running workout will also start in the Workout app. If the GPS on your Apple Watch detects any distance travelled, the workout is recorded as an Outdoor Walk or as an Outdoor Run. Otherwise, the workout is recorded as an Indoor Walk or as an Indoor Run.
Start a Time to Walk or Time to Run episode on your iPhone
On your iPhone, open the Fitness app.
Tap the Fitness+ tab, then choose a Time to Walk or Time to Run episode.
Next to Time to Walk or Time to Run, tap Show All.
Tap the episode that you want to play.
When you start a Time to Walk or Time to Run episode on iPhone, a walking or running workout will also start in the Workout app on your Apple Watch.
How to change your settings to use Time to Push
Open the Health app, then tap your name or the Sign In button at the top of the screen.
Tap Health Details, then tap Edit.
Tap Wheelchair, then select Yes.
Download Time to Walk or Time to Run episodes
On your iPhone, open the Fitness app and tap the Fitness+ tab.
Look for the Time to Walk or Time to Run heading, then tap Show All.
Find the episode that you want to download, then tap the Add button.
If you subscribe to Apple Fitness+, two of the latest Time to Walk or Time to Run episodes automatically download when your Apple Watch is charging and connected to Wi-Fi. If you don't have enough storage space available on your Apple Watch, your Time to Walk or Time to Run episodes may not be downloaded. After you've listened to episodes, they'll be removed automatically and new episodes will be downloaded when they've been released.
If you use an Apple Watch (GPS + Cellular) with an active mobile plan, you can stream episodes. If you use an Apple Watch (GPS), you can download additional episodes to your watch over Wi-Fi.
Time to Walk and Time to Run aren't available on iPad or Apple TV and are only playable on an Apple Watch Series 3 or later, or without an Apple Watch on an iPhone 8 or later with the use of Bluetooth headphones.
Remove downloaded Time to Walk or Time to Run episodes
On your iPhone, open the Fitness app and tap the Fitness+ tab.
Look for the Time to Walk or Time to Run heading, then tap Show All.
Find the episode that you want to remove, then tap it.
Tap the , then tap Remove from My Library.
If you don't want to add episodes automatically, open the Watch app on your iPhone, tap My Watch, then scroll to Workout. On your Apple Watch, go to Settings > Workout. In the Workout tab under Time to Walk or Time to Run, turn off Add New Workouts to Watch.
Access controls on your Apple Watch while listening to an episode
Swipe left to lock, turn on Water Lock, or end or pause your workout.
Swipe right to pause the audio, skip a song and more.
Find a Time to Walk or Time to Run episode transcript
On your iPhone, open the Fitness app and tap the Fitness+ tab.
Look for the Time to Walk or Time to Run heading, then tap Show All.
Choose an episode, tap the More button , then tap Copy.
In a new browser window, paste the link.
When the page has loaded, scroll down and tap Read Workout Transcript.