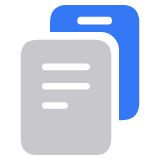How to reinstall macOS
Use macOS Recovery, your computer’s built-in recovery system, to reinstall the Mac operating system.
Before you begin
Reinstalling macOS doesn't remove your apps or personal data, but it’s still a good idea to back up your Mac first, if possible.
Shut down your Mac
From the Apple menu in the corner of your screen, choose Shut Down. If you can't shut down, press and hold the power button on your Mac for up to 10 seconds, until it turns off. (Every Mac has a power button. On notebook computers that have Touch ID, press and hold Touch ID.)
Start up from macOS Recovery
Follow the appropriate steps based on whether you're using a Mac with Apple silicon. If you're not sure, you can try both sets of steps.
On Mac with Apple silicon
On a Mac with Apple silicon, Recovery installs the current version of the most recently installed macOS.
Press and hold the power button on your Mac.
As you continue to hold the power button, your Mac turns on and loads startup options. When you see the startup options window, release the power button.
Click Options, then click the Continue button that appears below it.

If you're asked to select a user you know the password for, select the user, then click Next and enter that user’s administrator password. It’s the password used to log in to the Mac. Forgot your password?
On any other Mac
Press and release the power button to turn on your Mac.
Immediately after releasing the power button, press and hold one of these key combinations. If none of them work, review the guidelines for using startup-key combinations.
Command-R: When you press and hold these two keys at startup, Recovery offers the current version of the most recently installed macOS.
Option-Command-R: When you press and hold these three keys at startup, Recovery might offer the latest macOS that is compatible with your Mac.
Shift-Option-Command-R: When you press and hold these four keys at startup, Recovery might offer the macOS that came with your Mac, or the closest version still available.
Keep holding the keys until you see an Apple logo or spinning globe.
You might be asked to select a Wi-Fi network or attach a network cable. To select a Wi-Fi network, use the in the upper-right corner of the screen.
If you're asked to select a user you know the password for, select the user, then click Next and enter that user’s administrator password. It’s the password used to log in to the Mac. Forgot your password?
Reinstall macOS from Recovery
When you see a window with the option to reinstall macOS, your Mac has started up from Recovery.
Select the option to reinstall macOS.

Click Continue, then follow the onscreen instructions.
If the installer asks to unlock your disk, enter the password that you use to log in to your Mac.
If the installer offers the choice between installing on “Macintosh HD” or “Macintosh HD - Data”, choose Macintosh HD.
If the installer doesn't see your disk, your disk might have an issue that requires you to erase the disk first. If Disk Utility can’t erase the disk, your Mac might need service.
Allow installation to complete without putting your Mac to sleep or closing its lid. Your Mac might restart and show a progress bar several times, and the screen might be empty for minutes at a time.
When installation is complete, your Mac might start up to a setup assistant. Follow the steps in the setup assistant.
If you're selling, trading in, or giving away your Mac, quit the setup assistant without completing setup, then click Shut Down. When the new owner starts up the Mac, they can use their own information to complete setup.
If you need help
Learn what to do if you can't start up from macOS Recovery.
If you can start up from Recovery, but can’t complete installation:
Make sure that your Mac is connected to the internet. You need a broadband internet connection that uses DHCP over Wi-Fi or Ethernet. Some types of network connections can prevent installation from macOS Recovery, including those that use a required captive-network login or 802.1X security, or .
Use Disk Utility to repair your startup disk or erase your startup disk.
Use one of the other ways to install macOS.
If you still can’t install macOS from Recovery, contact Apple Support.